Photoshop迅速调整照片个性的黑白效果
[摘要]本教程简单利用滤镜纹理叠加来制作个性的黑白效果图。 制作过程非常简单, 先用滤镜制作出一些个性纹理, 然后适当的变形, 再改变图层混合模式即可。 效果非常不错简单实用。 原图 最终效果 ...
本教程简单利用滤镜纹理叠加来制作个性的黑白效果图。 制作过程非常简单, 先用滤镜制作出一些个性纹理, 然后适当的变形, 再改变图层混合模式即可。 效果非常不错简单实用。
原图
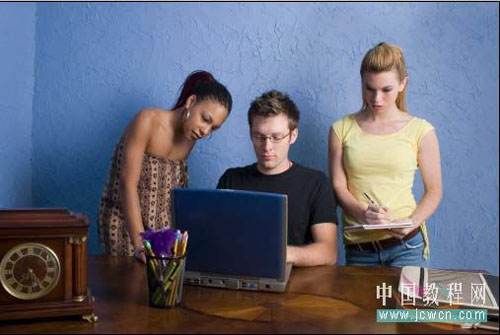
最终效果

1、在PS中打开原图, 按Ctrl+J复制一层“图层1”, 按Shift+Ctrl+U去色。
2、按Ctrl+L对刚才去色的“图层”进行色阶调整, 这样做可以增强对比, 加强海报效果, 参数如下:

3、点图层面板中的新建图层图标新建一层“图层2”, 按Shift+F5填充为50%灰色, 执行滤镜》杂色》添加杂色, 参数如下:
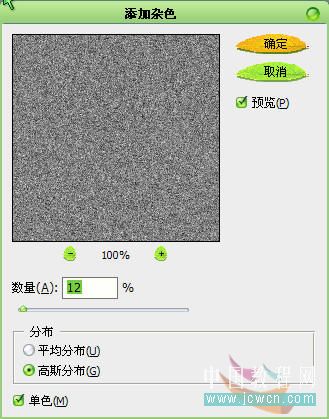
再执行滤镜》模糊》动感模糊, 这样可以模拟下雨的效果, 参数如下:

4、改变图层2的图层模式为“亮光”, 按Ctrl+T进入自由变换, 按住Ctrl键进行“透视”变形, 如下完成后按回车确定。
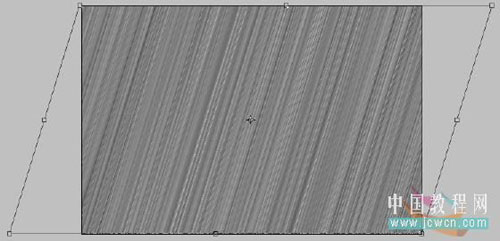 5、点图层面板中的新建图层蒙板图标为图层2添加蒙板, 按D键确定前景背景色为黑白, 选择合适大小的画笔在蒙板上绘画, 将人物和桌面擦出来, 如下图:此时, 已经有了漂亮的黑白效果了。
5、点图层面板中的新建图层蒙板图标为图层2添加蒙板, 按D键确定前景背景色为黑白, 选择合适大小的画笔在蒙板上绘画, 将人物和桌面擦出来, 如下图:此时, 已经有了漂亮的黑白效果了。 
6、按Ctrl+J复制图层2, 得到图层2副本, 按Ctrl+T进入自由变换, 按住Ctrl键进行“透视”变形, 如下:完成后按回车确定。 再在图层2副本的蒙板上进行绘画, 将人物和桌面擦出来, 保存文件, 完成制作!
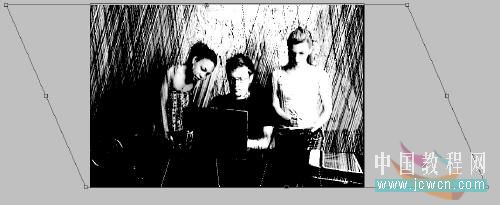
延伸练习, 在最上层添加“色相饱和度”调整层进行调整, 可以得出不同的效果:

网站建设是一个广义的术语,涵盖了许多不同的技能和学科中所使用的生产和维护的网站。
……
