详细说明deb的安装图文向导
详解deb的安装图文指南
为什么要用deb?原因主要有以下几点:
安装和卸载都还算方便;
可以获得最大权限(相比IPA而言),能进行系统层面的操作;
一些破解软件,尤其是涉及系统层面的,需要手动传文件改属性等,而deb安装可以一次搞定;
deb安装的程序图标上不会出现叉叉。本文包含以下内容:
一、deb的安装:
1. Cydia上下载安装
2. 利用Cydia的AutoInstall安装
3. 在iPhone/iPod Touch上用MobileTerminal安装
4. 在电脑上以控制台(WinSCP自带)安装
二、 deb的制作
1. deb文件的下载
2. 解包deb文件并提取安装控制信息
3. 编辑、修改、集成、自定义安装信息(破解、汉化、美化等)
4. 打包deb
5. 将某些复杂的pxl(不是只有一个主程序)转换成deb
利用Cydia自带的自动安装功能安装
随便用什么软件(WinSCP,iBrickr,91,TotalCommander等)将要安装的deb文件上传到/private/var/root/Media/Cydia/AutoInstall/目录下。默认情况下是没有Media目录的,因此要手动建立Media、Cydia和AutoInstall三个目录(大小写要匹配)。(都不需要设置属性。除WinSCP外,其余都不需要装有OpenSSH)
上传完之后重启(不是Respring)iPhone,进Cydia就可以看到程序已经安装上去了。
AutoInstall的好处是,不需要手动清理deb安装文件,也不需要输入命令代码。
因为iBrickr,91,TotalCommander等软件连接iPhone不需要SSH协议,故可以用此方法来安装OpenSSH。
问题:1.有时候这种方法安装不了,可能是因为要安装的程序需要先安装有另外一个程序,在没有安装的情况下,该安装就会失败。当然还有一个不能安装的问题,具体我也不清楚是怎么回事,目前也没解决办法。
2.安装之后没图标怎么办?尝试用CacheDel清理缓存,或者用91修复图标,或者删除/private/var/mobile/Library/Caches目录下的com.apple.mobile.installation.plist,然后respring。
[page]
利用iPhone/iPod Touch上的软件MobileTerminal安装
先把要安装的deb传到iPhone任意一个目录下
然后运行MobileTerminal
输入 su 回车
提示Password,接着输入alpine,回车
用cd命令定位到deb所在文件夹,比如deb文件夹在var/mobile/Documents目录下,则输入cd var/mobile/Documents
可以先用ls命令查看deb文件是否存在,命令就是ls加回车(此步非必须)
输入dpkg -i XXX.deb 比如说要安装的是Openssh.deb,那么就输入dpkg -i Openssh.deb,大小写要完全匹配
如果要安装的比较多,或是嫌输入文件名太麻烦,可以直接输入dpkg -i *.deb以安装该目录下的全部deb文件
安装完成之后一般是出现Setting up XXXXX字样,出现该字样即表示安装结束,可以退出了
Respring或者重启就OK了
卸载deb, Cydia上直接卸载就不说了。命令行卸载的话,输入dpkg -r XXXX (具体操作见后面的图文教程)
好处:命令行安装的deb不会出现AutoInstall那样安装失败的情况,除非deb包本身有问题。安装完后一般也不会出现没有图标的问题。
另外就是,在命令行里可以建立某些特殊的快捷方式,也可以直接在手机上更改文件属性等系统级操作。
缺点:输入比较麻烦,需要安装有MobileTerminal软件。
有WiFi的话直接在Cydia上就可以装,没有的话可以按第二种方法先安装MobileTerminal,再进行其它操作
用控制台安装
首先确保iPhone/iPod Touch上已安装有OpenSSH,且处于开启状态。
打开WinSCP,连接上设备。(用WiFi或者数据线版都行)
将要安装的deb文件传送到iPhone/Ipod Touch上,目录随意,传完之后不要更改目录。
退出Cydia,MobileTerminal等程序(不是删除),否则无法用控制台安装
打开命令行(控制台),输入dpkg -i XXXX.deb以安装单个程序,或者输入dpkg -i *.deb以安装当前目录下的全部deb文件。
卸载deb, Cydia上直接卸载就不说了。命令行卸载的话,输入dpkg -r XXXX (具体操作见后面的图文教程)
优点:操作方便,只要拖过去然后一个dpkg -i *.deb就可以搞定大量deb的安装。
缺点:必须要用WinSCP,手机上也必须安装有OpenSSH
总体上来说,个人认为这种方法是最简单,最高效的,因为全部要输入的命令也就只有dpkg -i一句。
[page]
下面是如何在刚破解完的手机上离线安装OpenSSH和MobileTerminal,以及如何使用MobileTerminal和控制台以命令行安装deb。
1. 先下载iBrickr,解压缩之后运行ibrickr.exe (记得先插上数据线)
下载 iBrickr 0.91[attachment=337173]
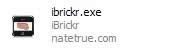
2.点击Files以上传文件
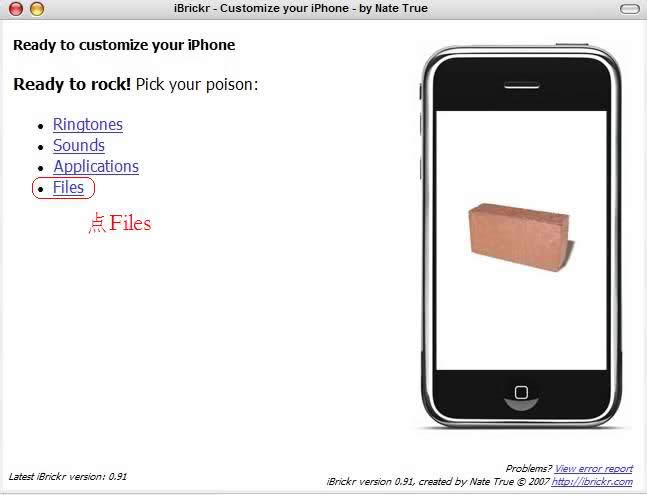
3.在右边的逐次点击文件夹以进入/private/var/root/
注意,不能直接点var。因为根目录的var实际上是一个快捷方式,在ibrickr中会被当作文件
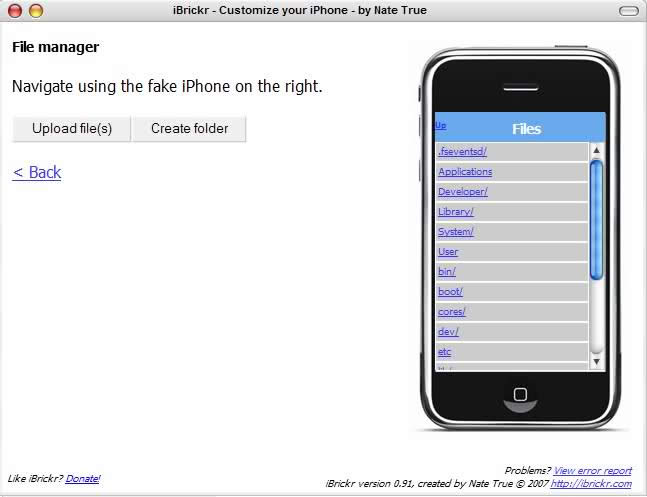
4. 进入到root目录,应该只有Library一个目录(截图里的.bash_history我不知道哪来的)
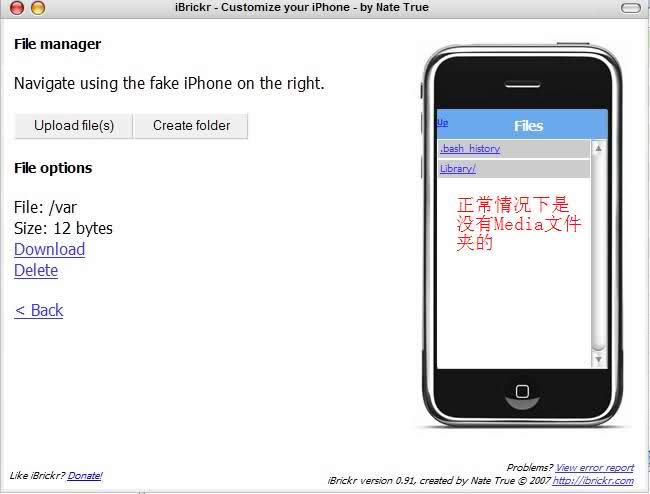
5. 创建需要的文件夹。点Create folder以创建,可以依次创建Media、Cydia和AutoInstall三个文件夹,也可以一次性输入Media/Cydia/AutoInstall以创建3个目录
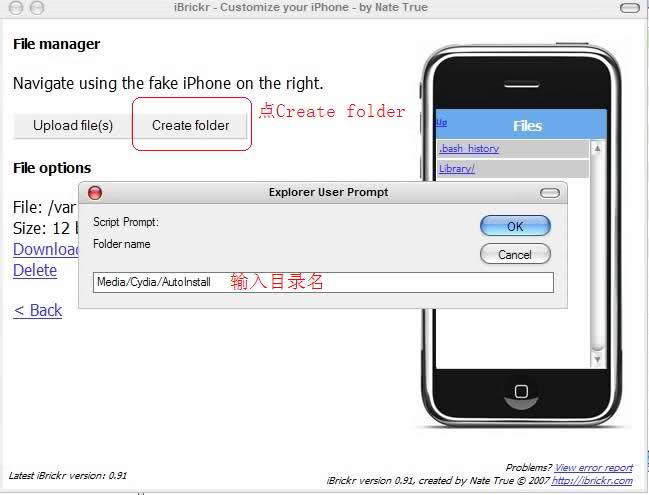
[page]
6. 选中要上传的deb文件,可以只选一个,也可以拖到选择或者用Shift或Ctrl进行多选
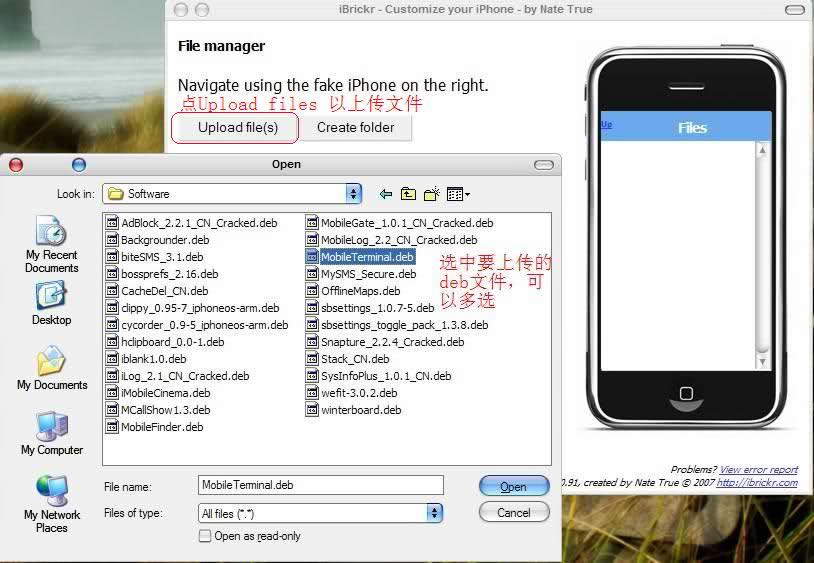
7. 文件上传中,不要关闭程序,也不要断开连接
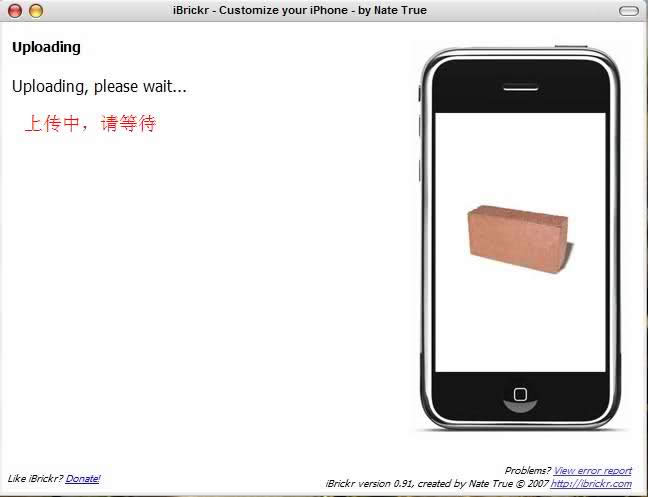
8. 上传成功
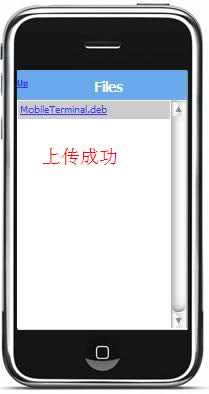
9. 重启设备,重启之后就可以看到程序已经安装完毕了。没有图标的请参照上面说的来修正
下面是在手机上用MobileTerminal来安装deb
1. 将要安装的deb传到手机里,此处以var/mobile/Documents为例
2. 打开MobileTerminal,输入su,会提示你密码,继续输入alpine(密码不会显示的)
成功以后会显示localhost: /var/mobile root# (MobileTerminal默认的打开目录就是mobile)
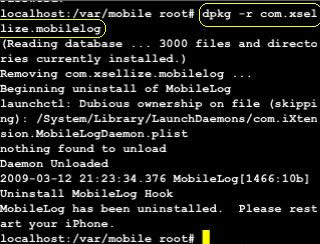
3. (非必要)可以输入ls命令以查看文件夹下有什么内容。在DOS中相同的命令就是dir
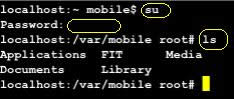
4. 进入Documents。 输入cd Documents,可以看到路径已经是Documents了。图省事的话可以直接将文件传到mobile目录下,则此步可跳过
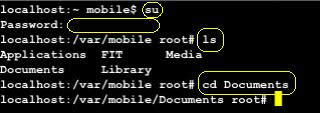
5. (非必要)继续用ls命令查看deb是否已正确传输
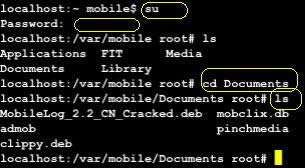
[page]
6. 单独安装一个deb。以安装clippy为例(安装直接最好把文件名改短一点,免得输入起来麻烦)
输入 dpkg -i clippy.deb
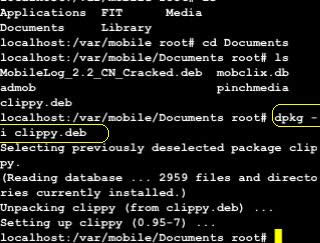
7. 批量安装。输入 dpkg -i *.deb
8. 安装结束,出现Setting up XXX字样
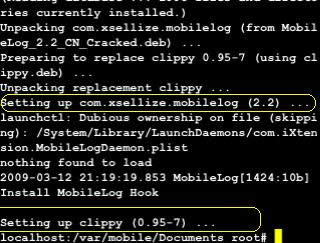
9. 重启或Respring iPhone,桌面即可看到程序图标(没有图标的除外,像SBSettings等,安装成功没有可以进Cydia里查看)
10. 卸载安装过的deb。 命令行中输入dpkg -r 程序名。安装的时候Setting up XXXX这个就是程序名。
例如mobilelog安装的时候是Setting up com.xsellize.mobilelog (2.2)...,那么卸载的时候就应该输入 dpkg -r com.xsellize.mobilelog
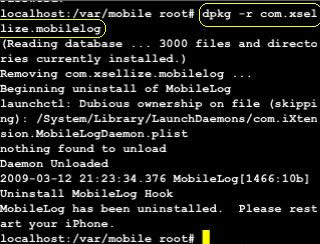
11. 记得清理deb安装文件。命令行安装不会自动删除已安装的deb,AutoInstall才会自动删除。
最后是用控制台安装
1. 连接上设备之后,将要安装的deb用WinSCP传到设备上
下载:WinSCP无WiFi绿色版
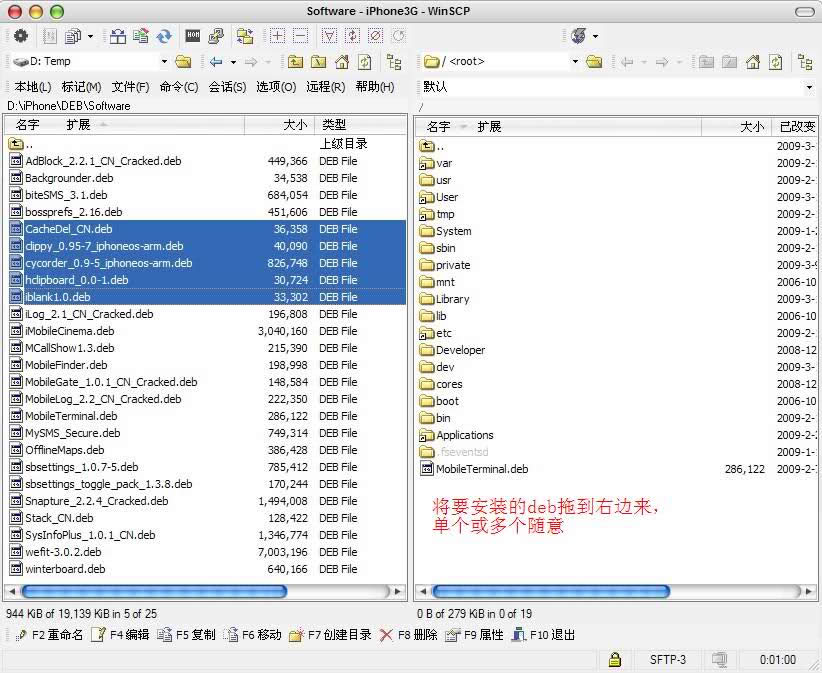
2. 打开命令行(控制台),也可以按Ctrl + T 快捷键

3. 命令行已连接(控制台)
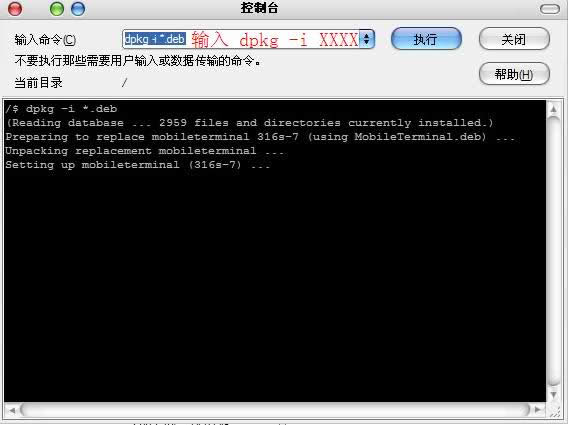
4. 输入dpkg -i XXXX.deb 或dpkg -i *.deb以安装,出现Setting up XXXX字样即表示安装结束(Setting up后的文字还有用,可以记下来)
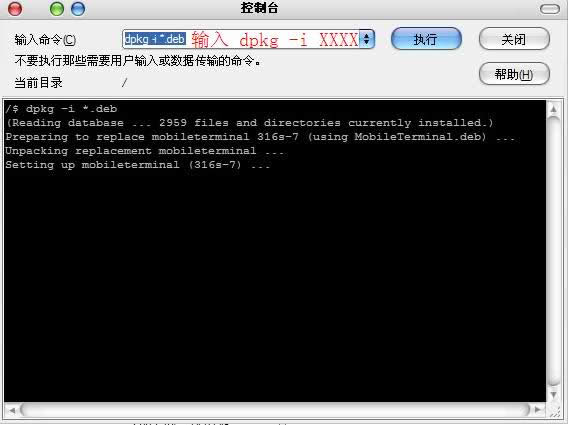
5. 控制台会自动记录每一次输入的命令以方便下次调用
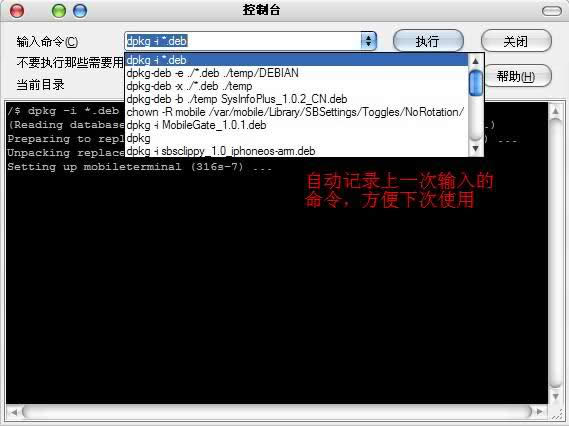
6. 输入dpkg -r XXXX以卸载,这里XXXX就是之前安装时Setting up后出现的mobileterminal
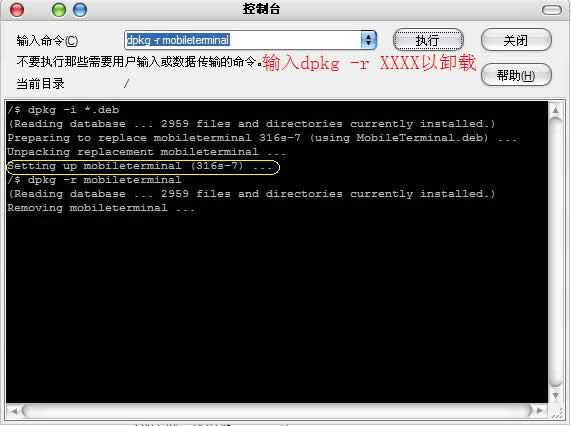
……