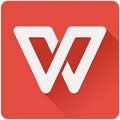wps|wps上传文件的办法,wps云文档上传文件到私人空间办法介绍
[摘要]软件等级:更新时间:2017-04-10版本号:v10.1.0.5866 wps office 2017官方完整版免费下载立即下载wps的云文档功能是可以将我们是所编辑的文档上传到云端,...
wps的云文档功能是可以将我们是所编辑的文档上传到云端,上传到云端的文档是可以在移动设备上查看的。那么我们怎么上传云文档呢?下面小编为大家介绍一下wps怎么上传文件
方法一:编辑好的文档
1、已经编辑好的文档我们直接点击右键“上传到WPS云文档”
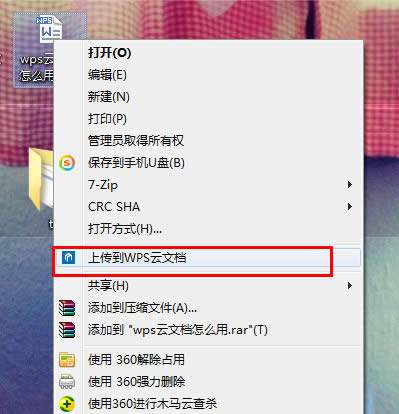
2、首先我们上传文档是需要登录到wps
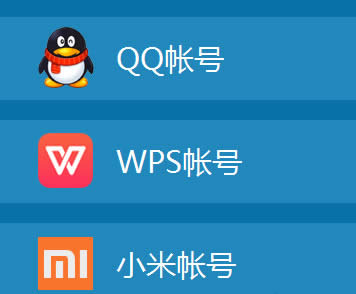
3、然后点击私人空间,再选择确定。我们就可以看到它瞬间就上传成功了
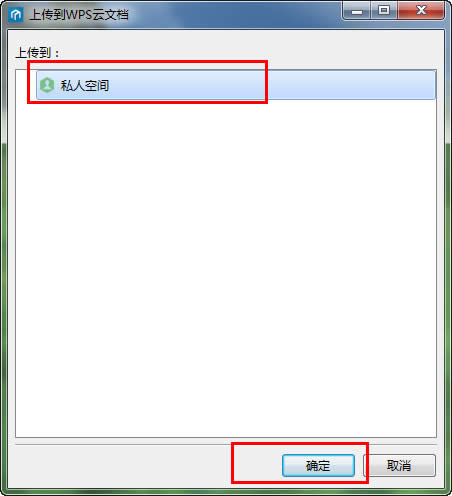
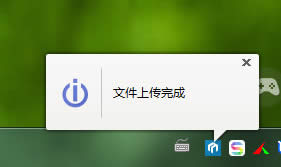
方法二:网页版上传编辑好的文档
我们首先登录网页版点击上传文件
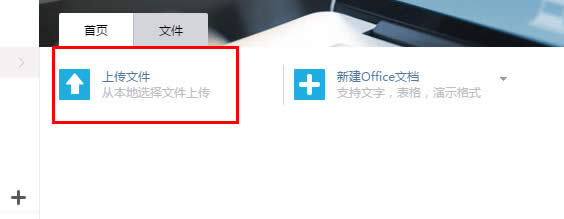
选择自己需要上传的文档
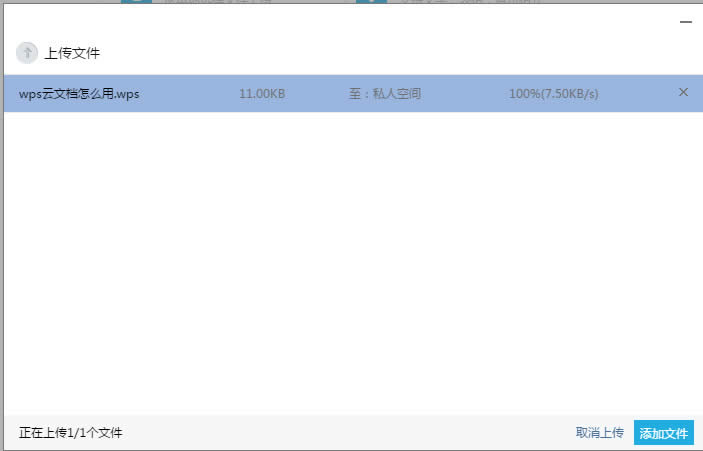
方法三:保存并上传
1、首先登录WPS,然后我们编辑好文档后我们点击==保存
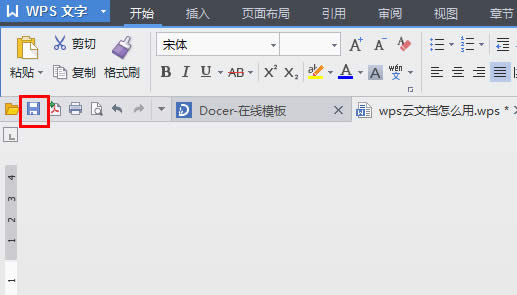
2、选择私人空间===保存。
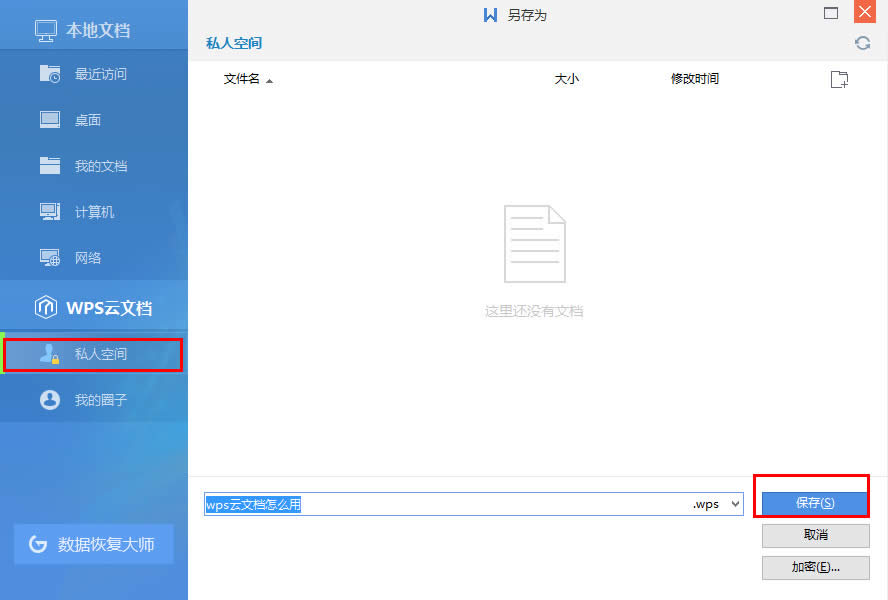
文档就会上传到你的wps云文档中
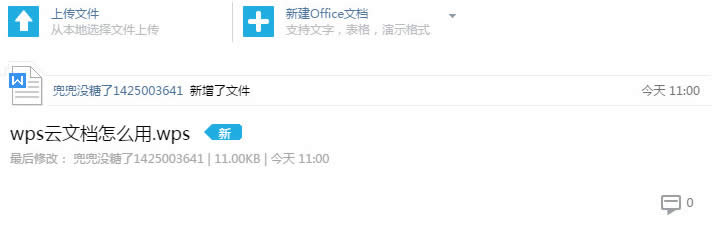
学习教程快速掌握从入门到精通的电脑知识
……