win10图标显示不出来怎么办|win10图标怎么破损了 win10图标显示不正常处理办法
[摘要]win系统出来的时间也已经不是一天两天了,这个系统新增加了很多的功能,但是也有一些bug和瑕疵需要进行处理,比如用户的图标这个方面就值得吐槽,有些用户用着用着就感觉自己的图标破损了,还有的用户会发现...
win系统出来的时间也已经不是一天两天了,这个系统新增加了很多的功能,但是也有一些bug和瑕疵需要进行处理,比如用户的图标这个方面就值得吐槽,有些用户用着用着就感觉自己的图标破损了,还有的用户会发现自己的图标显示异常,其实这些都有办法解决的,可以来看一下。
解决方法
1. 首先我们要用管理员权限来开启命令提示字符, 点击【开始菜单】→【Windows 系统】,在「命令提示字符」选项上用鼠标右键点击【以系统管理员身份运行】。
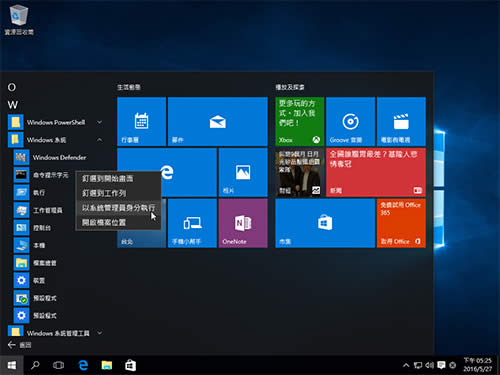
2. 打开「系统管理员:命令提示字符」窗口以后,输入「ie4uinit.exe -ClearIconCache」并单击[Enter]。
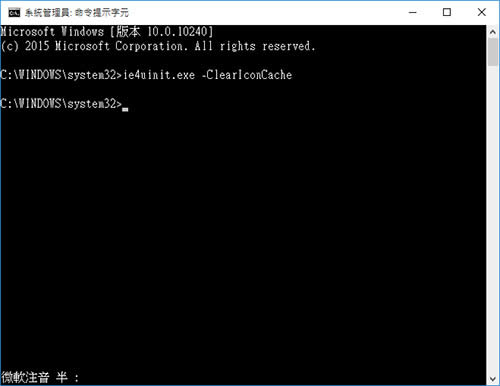
3. 接下来我们要先关闭系统界面,因此在执行此步骤前请先将所有正在进行的工作存盘并关闭。 然后在「命令提示字符」窗口中输入「taskkill /IM explorer.exe /F」,并单击[Enter],这时你会看到系统的所有界面都被关闭了,只剩此窗口。
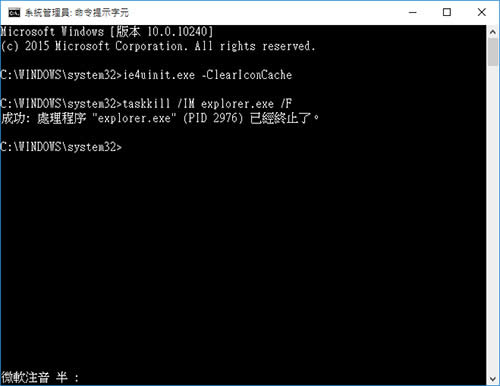
4. 接下来我们就要将图标缓存都先删除了! 输入「del /A /Q “%localappdata%\IconCache.db”」然后单击[Enter]。
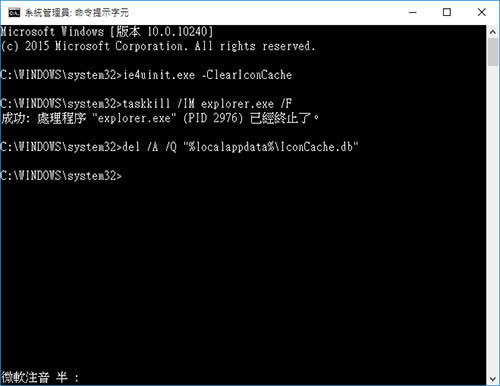
5. 接下来输入「del /A /F /Q “%localappdata%\Microsoft\Windows\Explorer\iconcache*”」单击[Enter]继续。
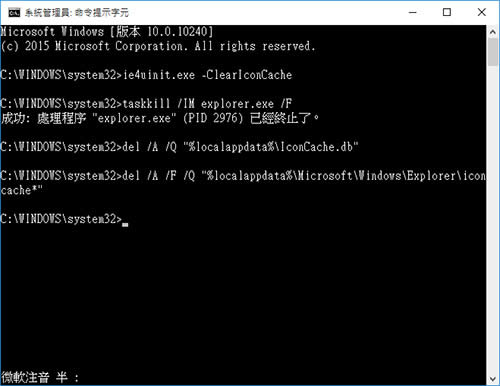
6. 最后我们要输入「shutdown /r /f /t 60」指令,让计算机在 60 秒后自动重新启动。
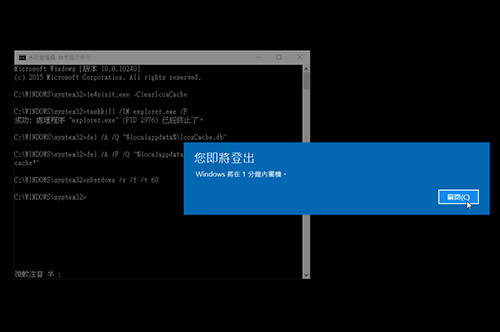
温馨提示:你也可以将「60」更改为其他秒数,才不会在关机时手忙脚乱。
学习教程快速掌握从入门到精通的电脑知识
……
