WPS演示基础图文详细教程之新建及保存
[摘要]在WPS这款组合办公软件,介绍完文字后,就来看看WPS演示。在平常工作或者学习中,会遇到要上台演讲的情况,此时就要运用到了幻灯片。下面小编就为大家来介绍下如何新建和保存WPS演示文档。首先,打开wp...
在WPS这款组合办公软件,介绍完文字后,就来看看WPS演示。在平常工作或者学习中,会遇到要上台演讲的情况,此时就要运用到了幻灯片。下面小编就为大家来介绍下如何新建和保存WPS演示文档。
首先,打开wps演示,点击左上角上的“wps演示”按钮,在下拉菜单中选择“新建”——“新建空白文档”选项。
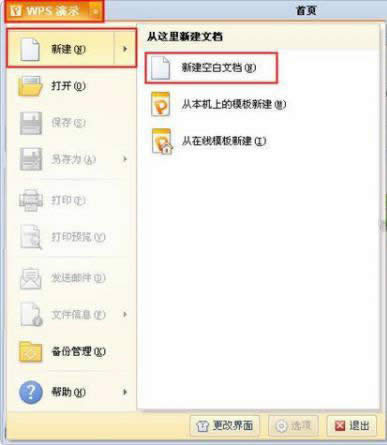
新建
这时我们就创建好第一张幻灯片,如下图所示:
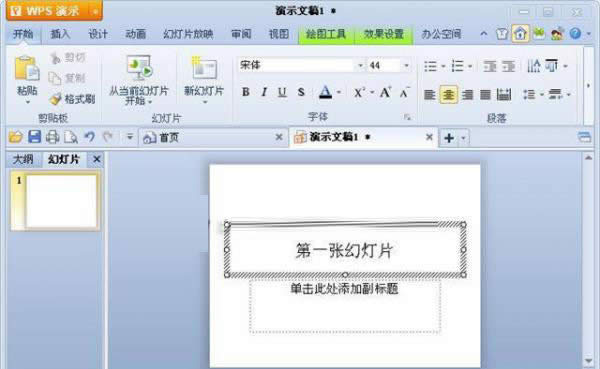
打开
在左侧的侧边栏中,右击菜单中,选择“新幻灯片”选项,就可以插入一张新幻灯片。如下图所示:
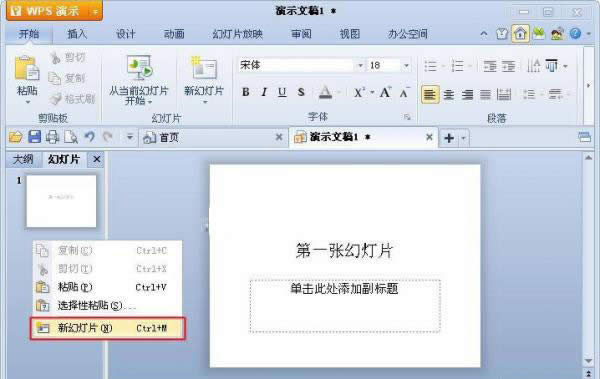
插入新幻灯片
点击左上角上的“wps演示”按钮,在下拉菜单中点击“保存”按钮,或者按“ctrl+s”快捷键,弹出保存对话框。
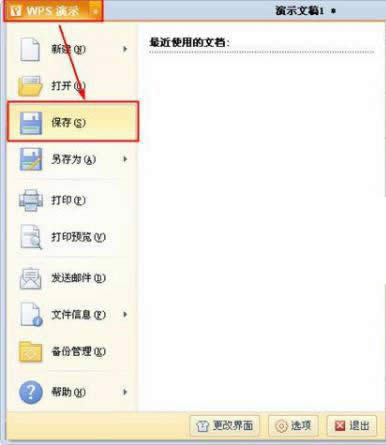
保存
在保存对话框中可以修改保存位置及保存文件名,编辑完成后点击“保存”按钮即可。
以上就是WPS演示的新建及保存的操作步骤,其实,只要你学会了WPS文字后,演示中一些基本的操作步骤是相通的。在新建幻灯片后,就可以编辑内容,最后就要记得保存,当然在关闭的时候会自动提醒你的。
在中国大陆,金山软件公司在政府采购中多次击败微软公司,现的中国大陆政府、机关很多都装有WPS Office办公软件。
……