妙用WPS演示制作逻辑关系图
我们在编辑电子教案或制作课件时经常需要用图表来表示知识点之间的逻辑关系(如图1),利用WPS演示的基本绘图功能可以轻松完成逻辑关系图的制作。下面就以图1中所示图表的制作为例,介绍一下具体作法。
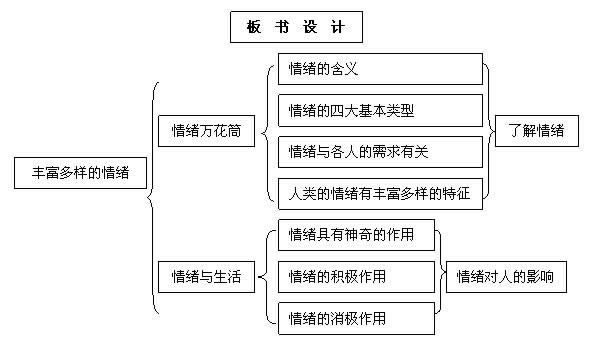
图1
运行WPS演示新建一张空白幻灯片,单击“绘图”工具栏里的“文本框”按钮,在幻灯片上拖动鼠标画出一个文本框,输入相关文字“丰富多样的情绪”(如图2)。
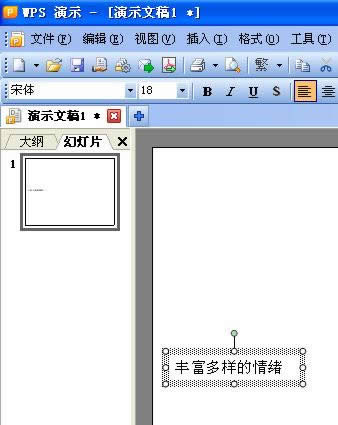
图2
按下“Ctrl”键拖动文本框到合适的位置后松手,快速复制出其余11个文本框(如图3),并用相关内容替换文本框里的内容(如图4)。
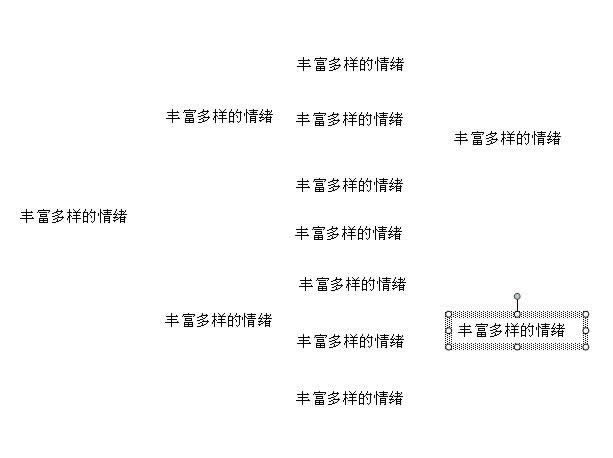
图3
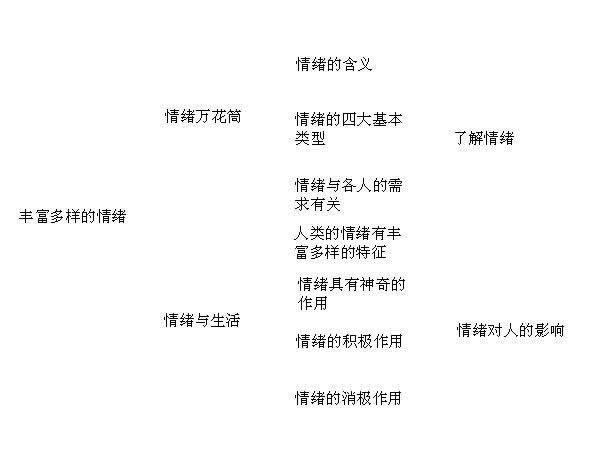
图4
按下组合键全选文本框后,批量调整文字的字体、字号和颜色(如图5)
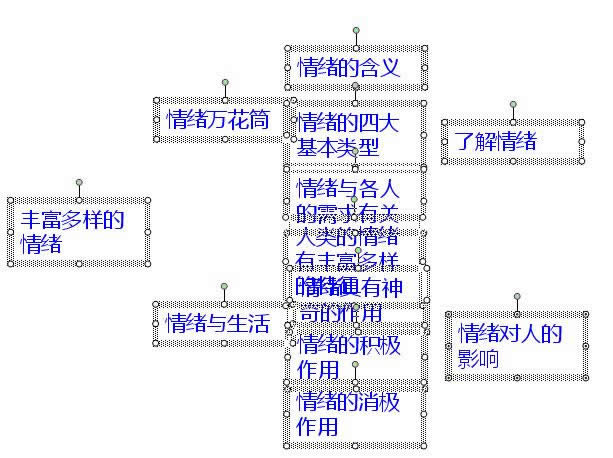
图5
选中第一个文本框,将鼠标移到右侧中间的控制点上,当指针变为双箭头时(如图6),按下左键向左拖动,让文本框里的文字呈一列竖排显示(如图7)。
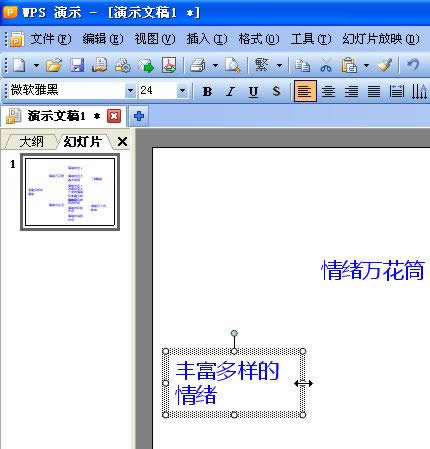
图6

图7
粗略调整其他文本框的宽度和位置(如图8)。要想让相关的文本框整齐排列,需要先调出“对齐或分布”工具栏:依次单击“绘图”工具栏里的“绘图/对齐或分布”命令,将鼠标移到下级菜单顶部的“…………”处,当鼠标指针变为十字形箭头(如图9)时,按下左键拖动,即可请出“对齐或分布”工具栏(如图10)。
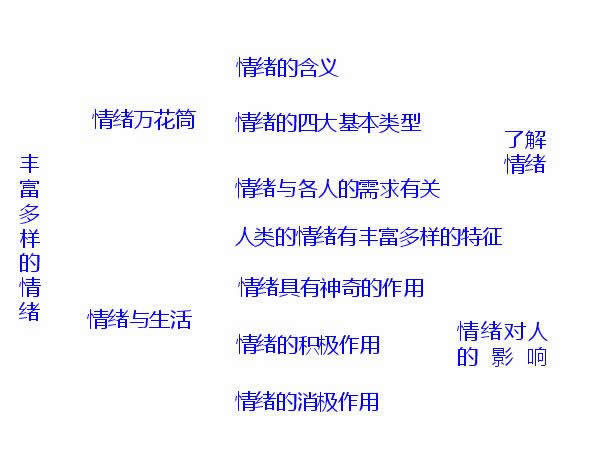
图8
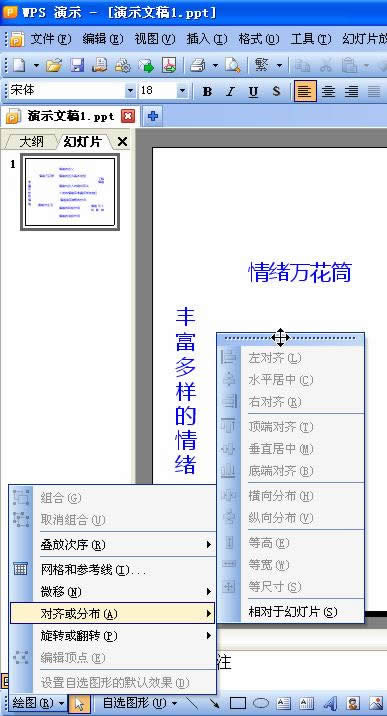
图9

图10
拖动鼠标选中中间的7个文本框后,依次单击“对齐或分布”工具栏里的“左对齐、纵向分布”按钮(如图11),即可使这7个文本框等间距整齐排列。
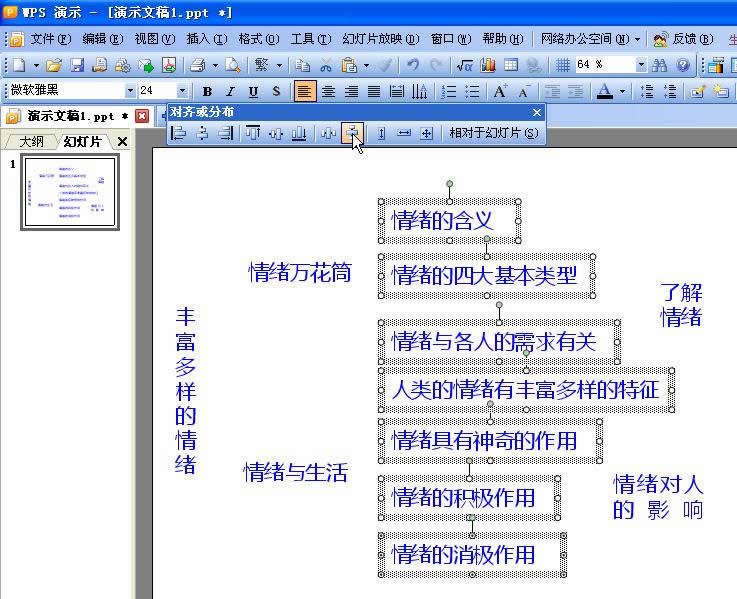
图11
使用“对齐或分布”工具栏里的对齐工具,结合键盘上的方向键调整其余文本框的位置,调整结果如图12。
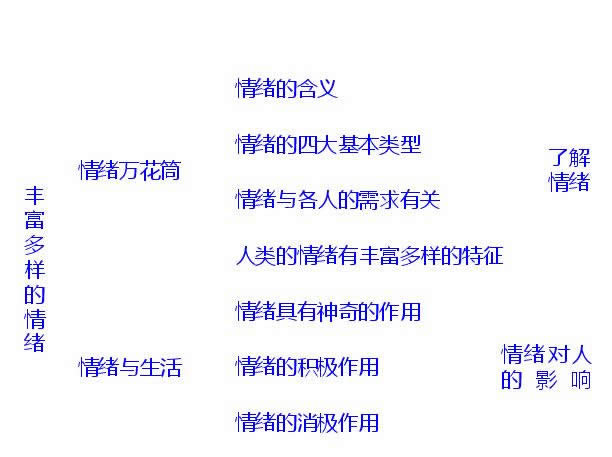
图12
如果需要为文本框添加外部边框,只需按下组合键全选文本框后,单击“绘图”工具栏里的“线条颜色”按钮(如图13)即可。
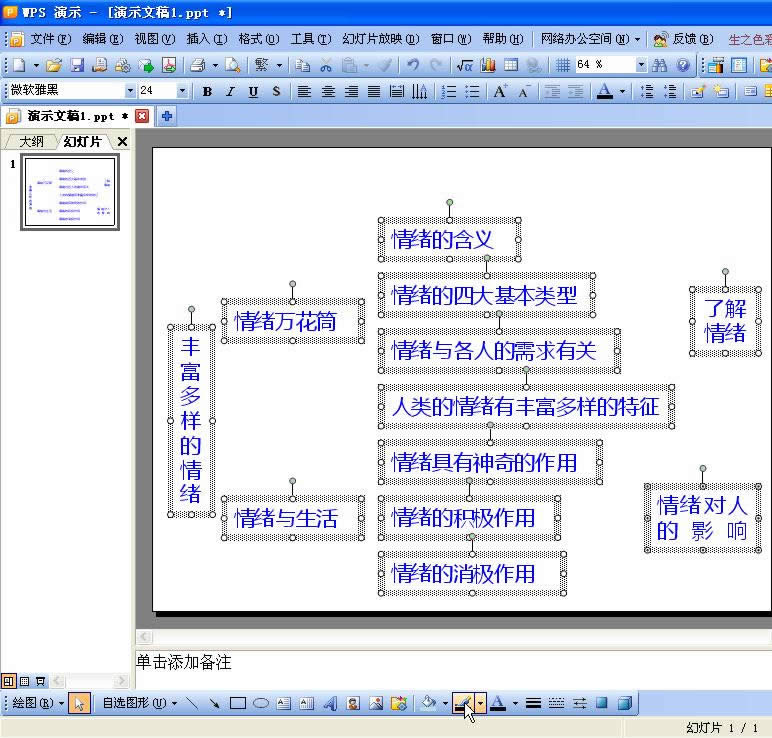
图13
现在需要为图表添加大括号:依次单击“绘图”工具栏里的“自选图形/基本图形/左大括号”(如图14),在幻灯片上合适位置拖动鼠标即可画出左大括号或右大括号,最终效果如图15。

图14
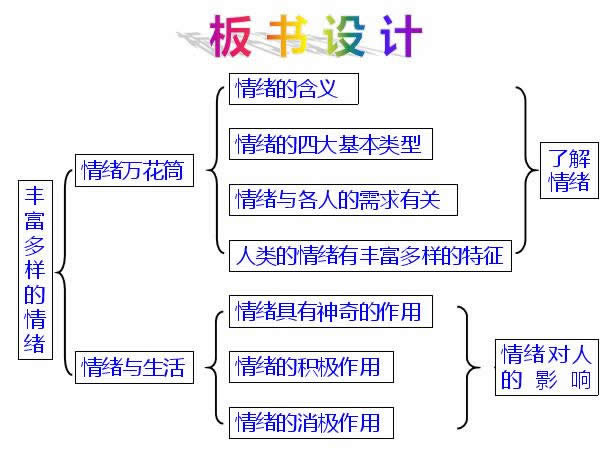
图15
上述操作在WPS文字中同样可以实现,各位同行一试便知。
……