使用wps演示制作漂亮的组织结构图
第一种调用方法:如图1所示,依次单击格式工具栏的“插入”—“ 图片”-–“ 组织结构图”命令,
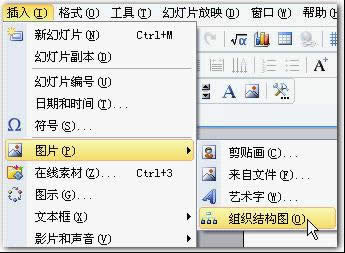
图 1
打开一个组织结构图,点击组织结构图,就可使用“组织结构图”的工具条中的命令修改和创建组织结构图以说明层次关系。
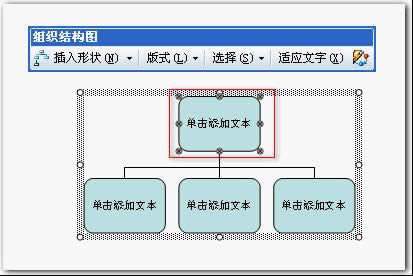
图 2
第二种调用方法是通过依次单击格式工具栏的“插入”—“ 图片”命令,调出“图示库”对话框,选择其中的“组织结构图”,单击 “确定”按钮,调出图2所示内容。
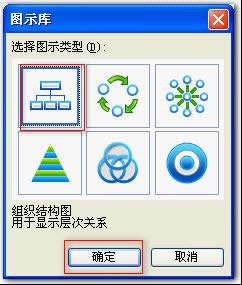
图 3
第三种方法是单击绘图工具条中的“图片”命令按钮

,调出“图示库”对话框,选择其中的“组织结构图”,单击 “确定”按钮,调出图2所示内容。
在组织结构图的周围将出现8个尺寸控点,可通过拖动尺寸调整命令设置绘图区域。
选中第一个形状,单击“插入形状”右侧的下拉按钮,其中出现三项内容:
“同事”— 将形状放置在所选形状的旁边并连接到同一个上级形状上。
“下属”— 将新的形状放置在下一层并将其连接到所选形状上。
“助手”— 使用肘形连接符将新的形状放置在所选形状之下。
选择其中的“下属”命令,就可以在其下方添加一个下属,如图4、图5所示:
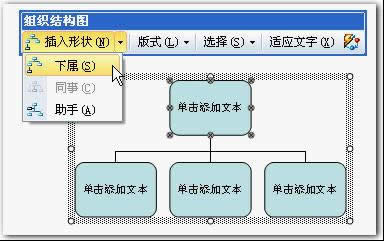
图 4
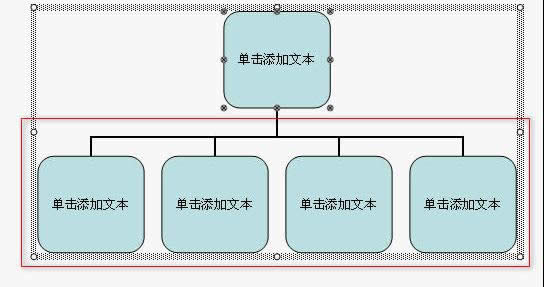
图 5
单击“插入形状”右侧的下拉按钮,选择其中的“助手”命令,就可以在图形和下方图形中间添加一个助手形状,如图6所示:
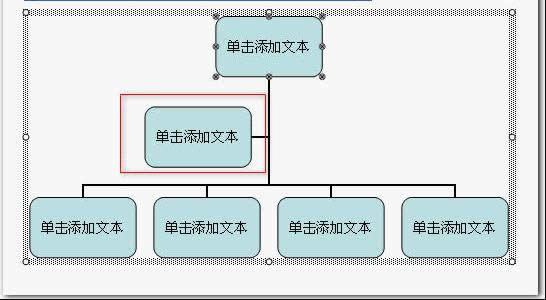
图 6
选中下部其中任何一个图形,单击“插入形状”右侧的下拉按钮,选择其中的“同事”命令,就可以在下方图形中间添加一个同事形状,如图7所示:
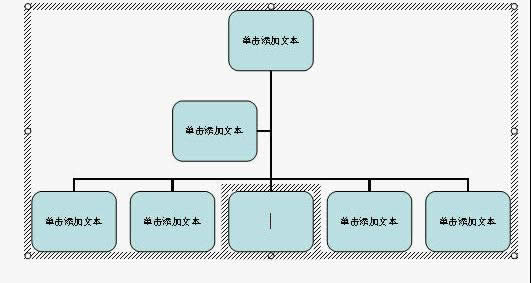
图 7
选中一个形状中添加文字,单击“单击添加文字”并键入文字,添加文字后效果如图 8所示。
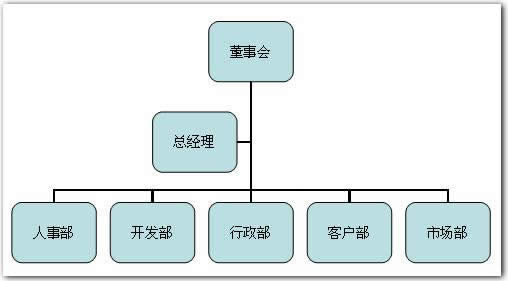
图 8
在保持其中部分内容选中状态下,单击“组织结构图”工具条的“板式”右侧的下拉按钮,其中出现四项内容: “标准”、“两边悬挂”、“左悬挂”、“右悬挂”,“标准”模式如图7。
单击其中的“两边悬挂”命令,如图 9所示。
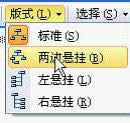
图 9
设置好的“两边悬挂”模式如图10所示。如有字号变化,单击 “组织结构图”工具条的“适应文字”命令,使文字适应图形的变化,达到比较好的效果:
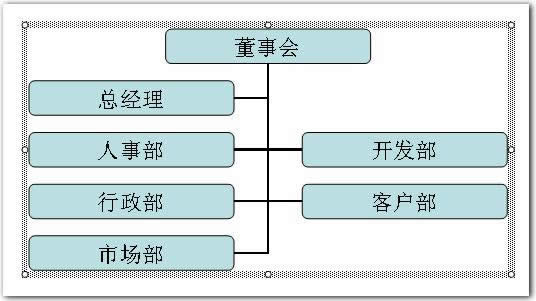
图 10
同理设置“左悬挂”模式效果如图11所示:
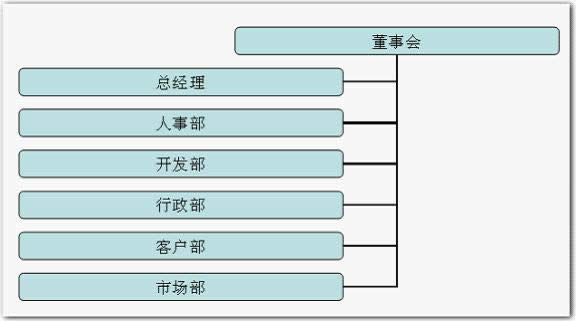
图 11
同理设置“右悬挂”模式效果如图12所示:
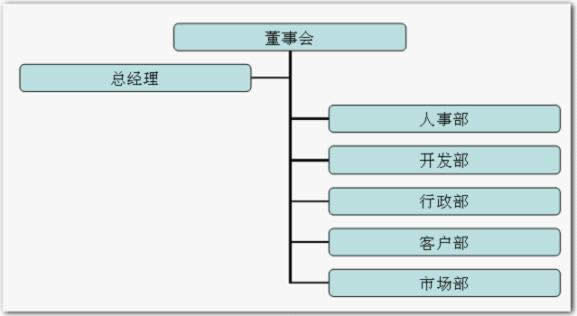
图 12
使用此法绘制好的默认格式的组织结构图,有些简单,还需要美化,用户可以使用“自动套用格式”美化组织结构图。
在保持其中部分内容选中状态下,单击“组织结构图”工具条最右侧的“自动套用格式”按钮

,打开“图示样式库”窗口,其中出现可选择的图示样式17项内容, “默认”即为默认项,以上图中所示皆为“默认”样式。
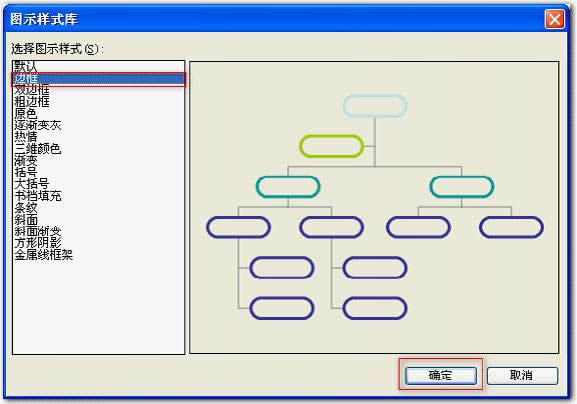
图 13
选择其中“边框”样式,右侧出现预览窗口,可以看到将出现的样式,如图13所示,单击其中的“确定”按钮,如图所示:
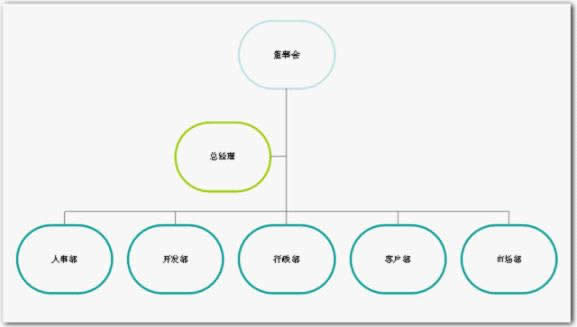
图 14
自好像太小,单击“组织结构图”工具条的“适应文字”命令,使文字适应图形的变化,显示的文字效果就好多了:
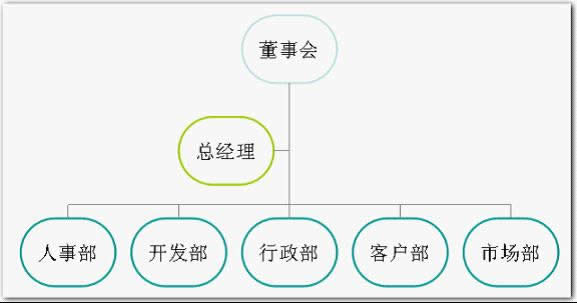
图 15
在保持其中部分内容选中状态下,单击“组织结构图”工具条的“选择”右侧的下拉按钮,其中出现四项内容: “级别”、“分支”、“所有助手”、“所有连线”,选中其中“分支”如图 16所示。
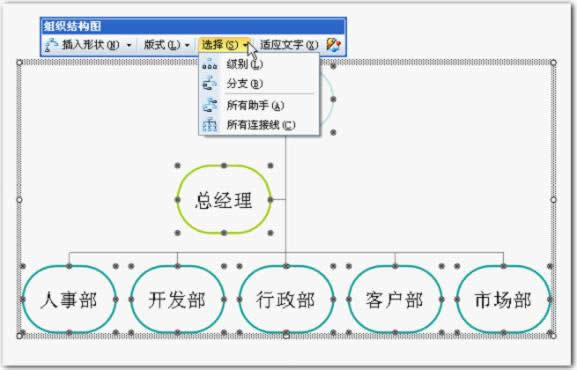
图 16
同理选中其余选项,会显示相应内容。
“所有助手”
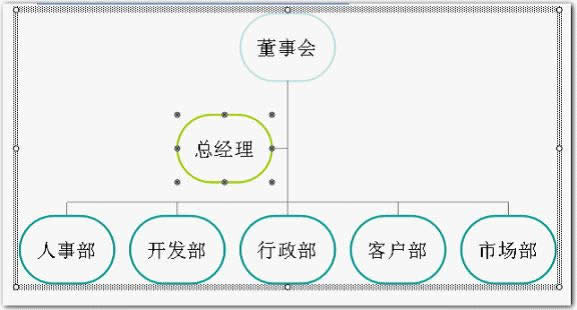
图 17
“所有连线”
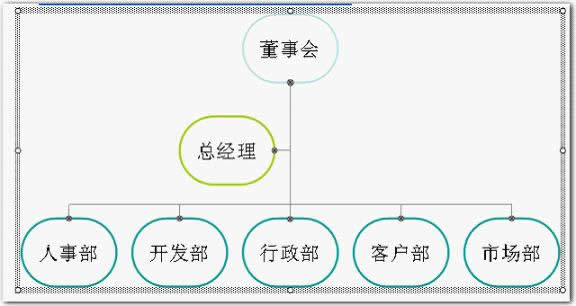
图 18
选中第一个图形“董事会”,一般需要单击两次,才能选中,如图出现八个控制点,右击选中快捷菜单中“设置自选图形格式”命令,
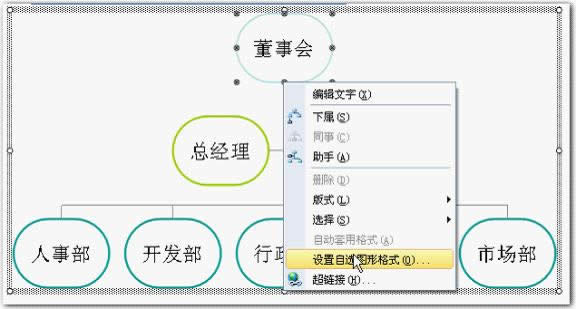
图 19
在打开的“设置对象格式”窗口中可以设置填充和线条等,可以利用颜色填充的变化,做出不同的填充效果,如渐变、文理、图案、图片等都可以用来填充,由于不是本文重点,不加详述。
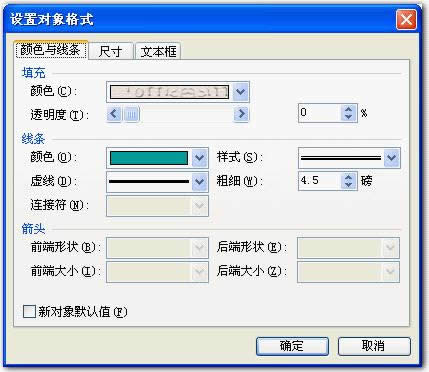
图 20
选好填充和线条继样式后。单击“确定”按钮完成董事会的设置。
同理可以设置其他内容。以下设置好的一种效果,如图 21所示,当然只要你精心设计,一定会设计出更多、更好的组织结构图效果。
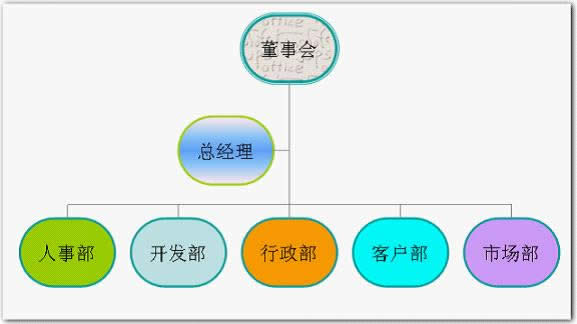
图 21
……