3种新建WPS文字格式文件的办法
[摘要]三种新建WPS文字格式文件的方法 位置:界面左上角,WPS文字下拉菜单下找到“新建”。 使用新建文件:1、 从“快速访问工...
三种新建WPS文字格式文件的方法
位置:界面左上角,WPS文字下拉菜单下找到“新建”。
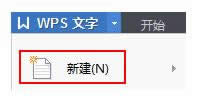
使用新建文件:
1、 从“快速访问工具栏”或“文档标签栏”中创建
在“快速访问工具栏”上,单击“新建”

,或从下拉菜单中,选择“新建”、“从默认模板新建”和“从在线模板新建”,如下图所示:
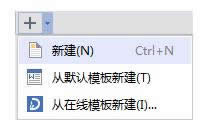
直接在“文档标签栏”上的空白位置,双击新建。
2、根据模板创建
在“视图”选项卡上,勾选“任务窗格”复选框,默认在页面右边显示任务窗格。
在“新建文档”任务窗格(任务窗格:应用程序中提供常用命令的窗口。它的位置适宜,尺寸又小,您可以一边使用这些命令,同时继续处理文件。)中,在“新建”下,单击“从在线模板新建”。
根据要创建的文档的类型,在“在线模板”中选择下载模板。
3、 从“任务窗格”中创建
在“视图”选项卡上,勾选“任务窗格”复选框,默认在页面右边显示任务窗格。
在“新建文档”任务窗格(任务窗格:应用程序中提供常用命令的窗口。它的位置适宜,尺寸又小,您可以一边使用这些命令,同时继续处理文件。)中,在“新建”组中,单击“新建空白文档”或“从默认模板新建”,同样可以实现创建一个新文档。
操作小贴士:
通常用户喜欢将自定义的模板设为默认,可先在“模板”对话框中选取自定义模板,并勾选“设为默认模板”复选框。这样如果选择“按默认模板新建”,打开的就是用户自定义的模板。
如果希望每次启动WPS文字时也启动任务窗格,请做如下操作: 在左上角的“WPS文字”菜单上,单击右下角的“选项”。在打开的“选项”对话框中,选择“视图”选项卡中,勾选“启动任务窗格”复选框。
在中国大陆,金山软件公司在政府采购中多次击败微软公司,现的中国大陆政府、机关很多都装有WPS Office办公软件。
……
