WPS文字怎么通过横向文本框为文档添加版权说明
[摘要]阅读文档时经常会看到版权说明,大家或许会很好奇这是怎么制作的呢?其实很简单,利用文本框就可以实现类似的说明,文本框有横向和纵向之分,下面为大家介绍下如何通过横向文本框为Wps添加说明,另外整理了一些...
阅读文档时经常会看到版权说明,大家或许会很好奇这是怎么制作的呢?其实很简单,利用文本框就可以实现类似的说明,文本框有横向和纵向之分,下面为大家介绍下如何通过横向文本框为Wps添加说明,另外整理了一些与文本框相关的知识点,希望对大家有所帮助。
如何去掉WPS文档中文本框的线条?
先单击文本框的边框,选中文本框。选择“开始”选项卡中“段落”组的“
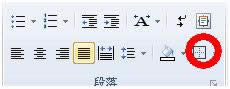
或者:选中文本框,右键设置文本框格式,【颜色与线条】选项卡中线条中选择“无线条颜色”。
让我们打开文档,工具菜单选择:插入—文本框—横向文本框。
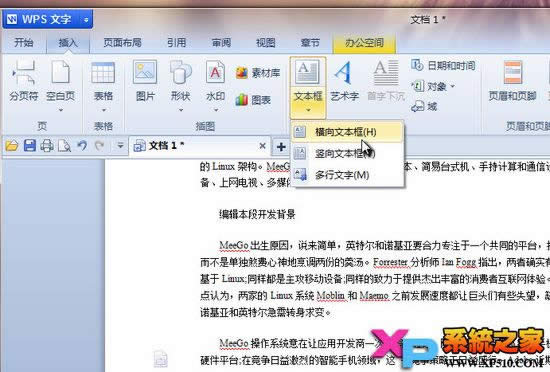
然后点击文档中部,之后输入说明文字,最好调节一下文字大小和颜色,以便和文档内容区分开来。之后将鼠标移动到横向文本框边缘,变成四个箭头时点击鼠标右键,在右键菜单中选择"设置对象格式"
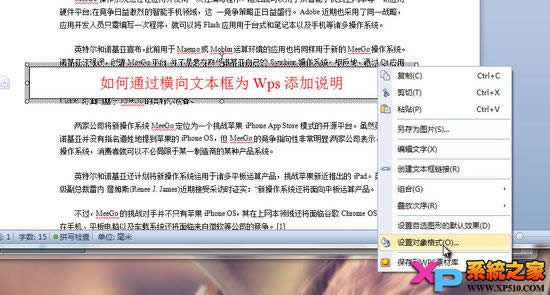
之后的设置很重要,我们现在"颜色与线条"中,将填充颜色设为"无填充颜色";同事将线条颜色设为"无线条颜色"
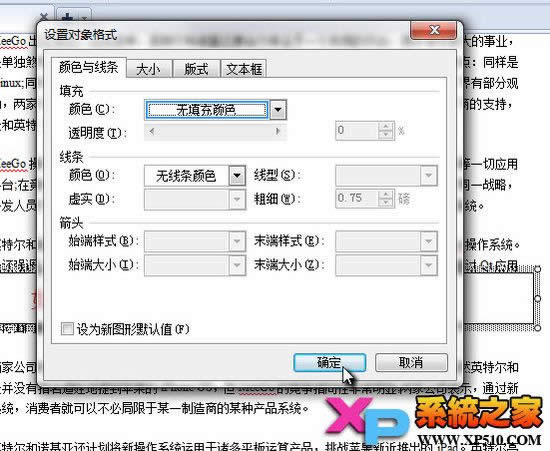
然后在"大小"设置中,设定好旋转度数,这个视个人喜好而定。
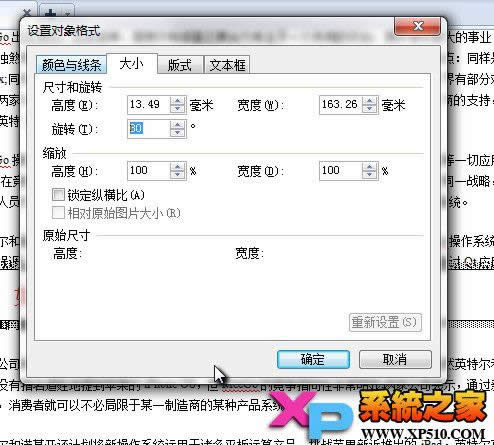
在"版式"设置中,选择"衬于文字下方"
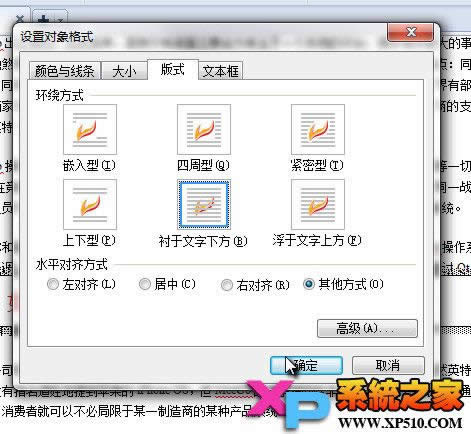
在"文本框"设置中,勾选"允许文字随对象旋转",之后确定。
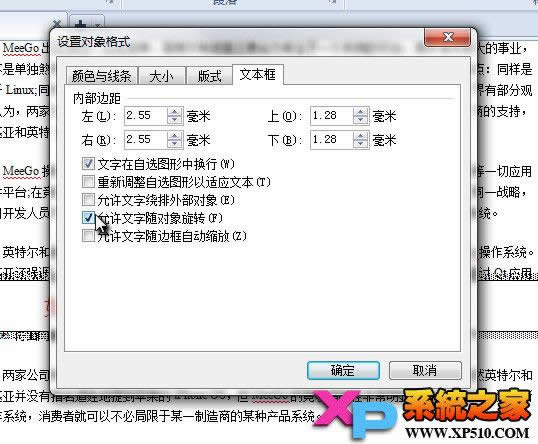
这样就是最终效果啦!通过横向文本框为Wps添加说明就为大家介绍到这里。
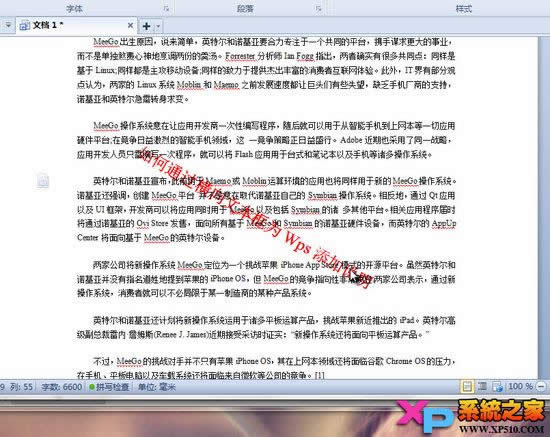
注:更多精彩教程请关注本文电脑教程栏目,本文办公群:185219299欢迎你的加入
在中国大陆,金山软件公司在政府采购中多次击败微软公司,现的中国大陆政府、机关很多都装有WPS Office办公软件。
……