怎么在WPS文字中插入图形
[摘要]有时在制作文档时,往往要加入一些图形才更加全面,解释的会更加形象,更加清楚。但是,具体的要如何操作,要如何在WPS文字中插入图形呢?使用各种形状的图形可以让你的文档更加生动,今天小编为大家介绍一下如...
有时在制作文档时,往往要加入一些图形才更加全面,解释的会更加形象,更加清楚。但是,具体的要如何操作,要如何在WPS文字中插入图形呢?
使用各种形状的图形可以让你的文档更加生动,今天小编为大家介绍一下如何在wps文字中插入形状。
在“插入”选项中找到“形状”图标,点击▽,可以看到一些常用的形状,这时我们可以选择某个形状。

图1
选择形状后我们可以发现光标变成十字形状,这时我们只需要拖动光标,就可以画出图形。
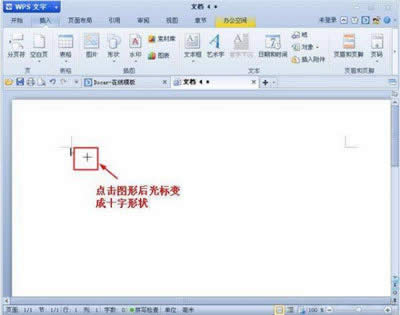
图2
图形插入后,我们还可以在图形上进行文字的添加,移动修改图形的位置大小等。
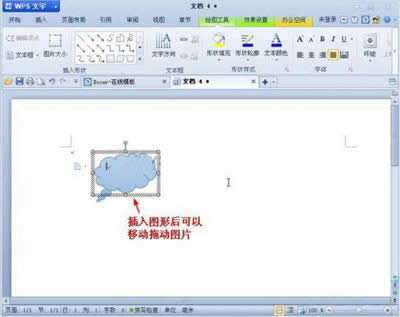
图3
插入更多形状:
同样在“插入”选项中找到“形状”图标,点击▽,点击最下方的更多图形,可以在右侧打开全部形状。
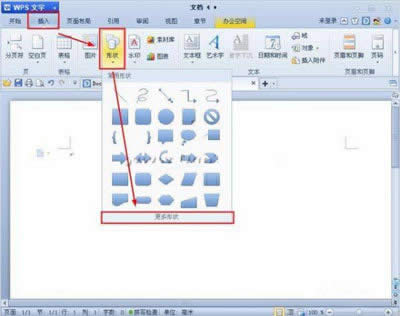
图4
打开素材库中的更多形状后,我们在此可以找到各种各样的图形。
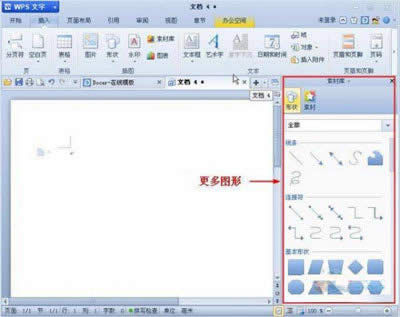
图5
运用小编上面介绍的方法,按步骤来,就可以顺利的在WPS文字中插入图形了,非常简单又非常的方便哦,有需要的亲们赶快来尝试一下吧!
在中国大陆,金山软件公司在政府采购中多次击败微软公司,现的中国大陆政府、机关很多都装有WPS Office办公软件。
……