使用WPS文字制作《学生信息表》
在教学管理中,为便于管理与信息的收集会制作各种表格,如《学生信息表》、《学期成绩表》、《志愿拟报表》等等。笔者利用WPS文字所带的强大表格功能以《学生信息表》的制作为例为大家演示信息表制作的流程。
一、列出所需项
建立一个表格首先应该想清楚需要填写哪些项目,在设想阶段应该尽量想全,以减少后期修改的工作难度。在所需项设想完毕后可以适当的为其归类,以条理化信息。
如表1.1,就是预先列出的《学生信息表》所需要填写的内容。笔者建议在信息表建立之前可以简单的建立这样一个表格,可以起到辅助思考和指导制作的作用。

表1.1《学生信息表》所需项表
二、构建表格
根据所需项,考虑最终表格的板式,估算出所需的列数与行数。
如基本信息拟每一列两项内容,家庭住址较长,单为一行,照片后期修改时再腾出位置。基本信息共需要5行4列。家庭信息拟把所需项名称列在第一行,需4行5列。个人能力需4行2列,分数信息可以整体为一行。
根据需要可以整体创建,然后逐步修改。也可以分别创建分别修改然后再组合到一起。
为了便于大家学习,本文以分别创建修改的方法为大家演示。
以“基本信息”为例,单击菜单栏的表格菜单,选择绘制表格选项,光标变成铅笔状,按照5行4列的构想即绘制5*4的表格即可,笔者建议,在绘制表格的时候最好要为后期的修改留好空间,可以适当多加1-2行和1-2列。如表1-2所示,绘制6*5的表格。
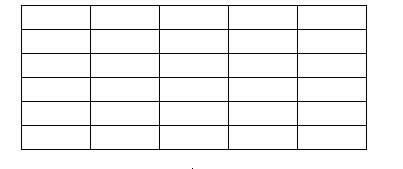
表1-2
当然,得到表格的方式还有很多,如可以在表格工具栏中选择插入表格 也十分快捷方便。
三、修改表格
修改表格首先需要对表格的板式进行调整,也就是使用合并、拆分删除单元格选项,选中所要更改的表格单击右键即可选择相应的更改。
(一)如基本信息表首先需要做如下的合并拆分等大的更改:
1.为标明“基本信息”,合并第一行
2.合并除第一行外的最后一列,以用来黏贴照片
3.将最后一行调整为两列,用来填写地址。
(二)调整行高与列宽,以便于填写内容
将光标放于表格的边框变为一个有双向箭头的样式后,即可根据所需上下、左右拉动表格边框,调整行高与列宽至合适范围。
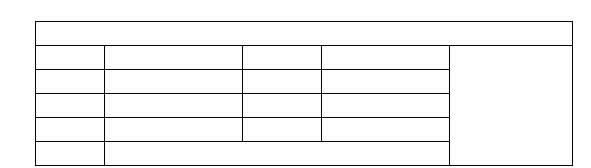
表3-1
(三)填写所需项信息,并根据所需适当调整
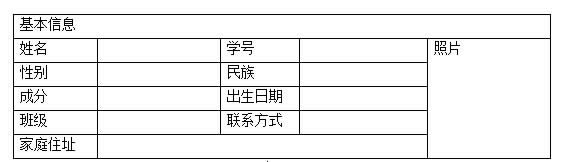
表3-2
(四)利用字体选项和其他选项调整细节
一般会把所需信息居中,照片两字可以选择插入竖向文本框,也可以选择输入“照片”两字后利用回车键进行调整。
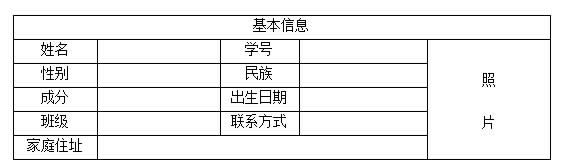
表3-3
(五)利用表格样式美化表格
打开格式菜单栏表格样式选项,出现如图所示的表格选项。
考虑到将所需项通过颜色加以注明,在表格样式选项的隔列填充复选框前打勾,选择自己喜欢的一种板式即可。
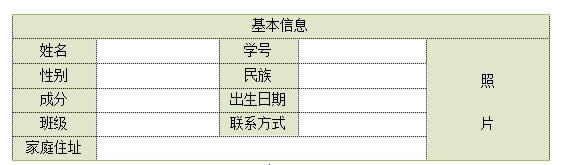
表3-4
如果有特殊要求,也可以通过每次选择表哥的一部分,选择表格样式来达到配色多样化的目的。
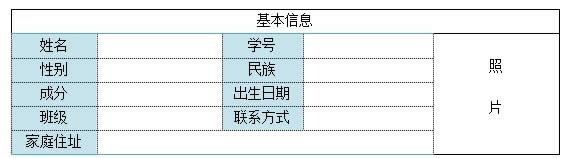
表3-5
四、完成其他表格
如上所述,分别建立家庭信息表和个人简介表和分数信息表
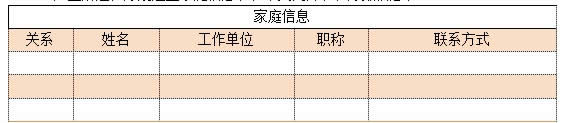
表4-1 家庭信息表
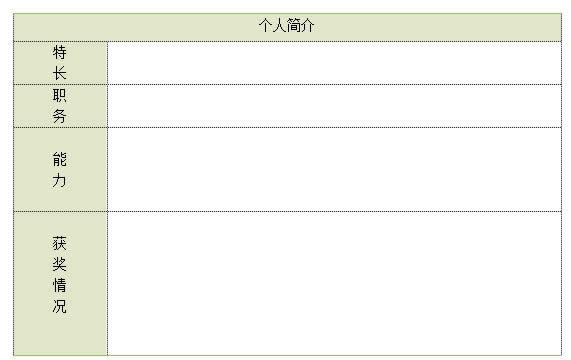
表4-2 个人简介表
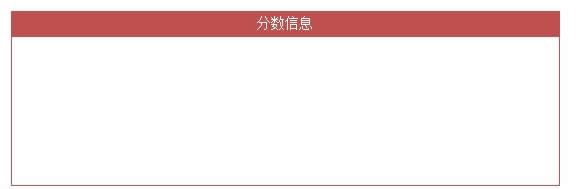
表4-3分数信息表
五、合并表格
当表格的各个部分均已做好时即可开始表格的合并,表格的合并需要注意整体板式的协调。建议有经验的用户可以直接创建整个表格以避免合并表格时较为繁琐的工作。
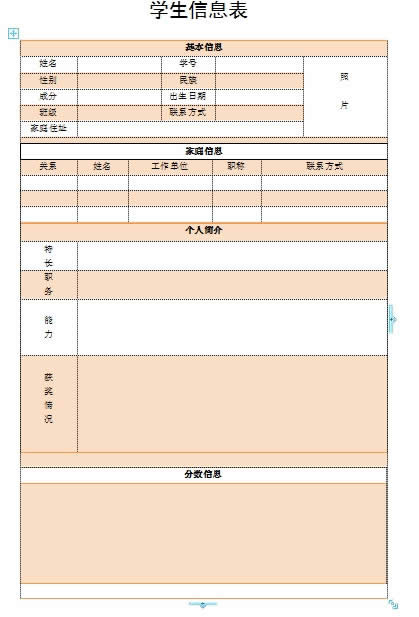
……