WPS文字图文详细教程:表格工具简单绘制课程表
在文档中插入表格或者用文字工具制作表格都是我们在工作中经常遇到的问题。如果表格的格式稍微复杂一些,为了调整表格的各项格式,我们将不得不在各个菜单和对话框中切换,使得工作量大大增加。但在WPS Office 2012的文字工具中,借助于新的WIN7风格界面,我们就不需要如此“东奔西走”了,仅仅只需一个“表格工具”,绘制如图1所示的课程表也是相当轻松。
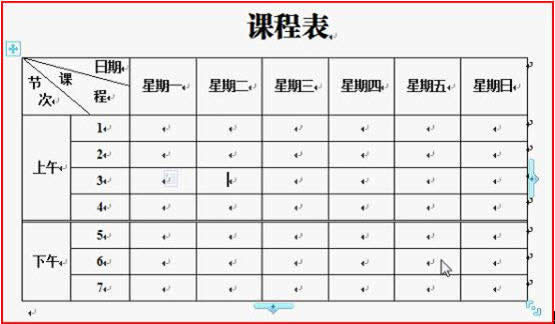
图1
一、斜线表头
先点击功能区“插入”选项卡的“表格”功能组“表格”按钮下方的小三角形,在弹出的列表中用框选的办法划出一个8行8列的表格。将鼠标定位于表格中任一单元格,可以看到,在功能区的上方新出现“表格工具”选项卡。
点击“表格工具”选项卡,可以看到常用的表格方面的操作所需要的按钮基本都在这里了,如图2所示。

图2
要绘制斜线表头,只需选中表格第一行左侧的两个单元格,点击“绘制边框”功能组中的“绘制斜线表头”按钮,弹出“斜线单元格类型”对话框。选择需要的类型,确定即可,如图3所示。
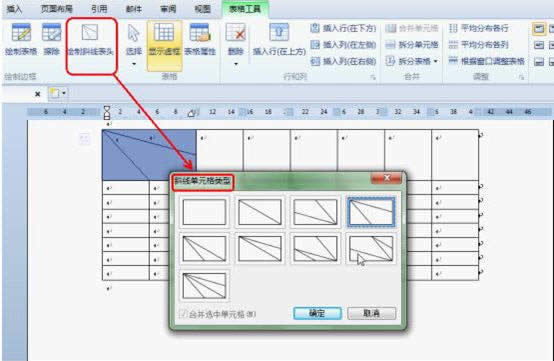
图3
二、合并单元格及调整对齐方式
借助“表格工具”,这两项任务都可以一键完成。
点击表格左上角外侧的按钮,选中整个表格,点击“对齐方式”功能组中需要的对齐方式。选中需要合并的单元格区域,然后点击“合并”功能组中的“合并单元格”按钮,单元格就合并完成了。简单吧?如图4所示。
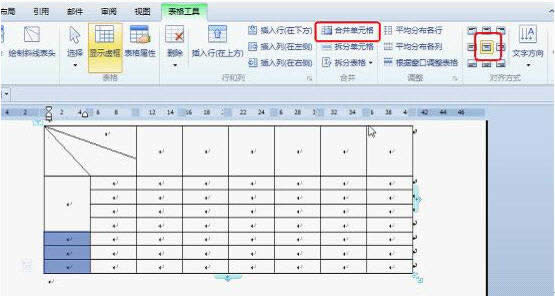
图4
三、绘制双细线
示例表格中为了区分上午和下午,在表格中添加了双细线。
点击“绘制边框”功能组的“线型”下拉列表,选中“细双线”类型。再点击该功能组中“粗细”下拉列表,为线型指定粗细。然后点击“绘制表格”按钮,可以看到,此时鼠标指针变为铅笔形状。用它在相应的线条下重新画过去,需要的线条就绘制好了,如图5所示。
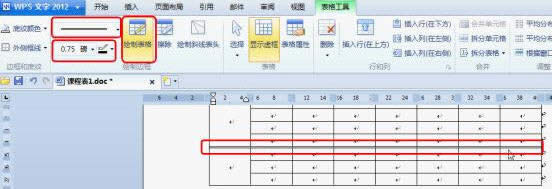
图5
可以看出WPS Office 2012的WIN7风格界面,在表格操作上集成了常用的操作按钮,极大地方便了我们对表格的绘制、格式调整等。
……