WPS文字图文详细教程:为表格迅速填充序号
[摘要]在WPS 2010文字工具中添加表格是很简单的。但如果需要在表格或表格的部分单元格中填充序号,如图1所示,却不能象在表格工具中那样拖动填充句柄快速填充,而一一手工录入无疑是繁琐而无趣的。下面的办法...
在WPS 2010文字工具中添加表格是很简单的。但如果需要在表格或表格的部分单元格中填充序号,如图1所示,却不能象在表格工具中那样拖动填充句柄快速填充,而一一手工录入无疑是繁琐而无趣的。下面的办法可以让你体验到在文字工具的表格中“自动填充”的乐趣。
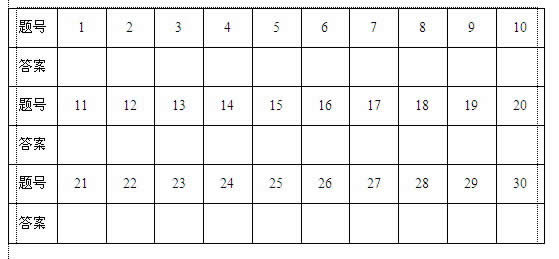
图1
一、选中表格中需要填充序号的单元格(可以按下Ctrl键以选取不连续单元格部分)。点击菜单命令“格式→项目符号和编号”,在打开的对话框中点击“编号”选项卡,选取一种数字编号形式,如图2所示。
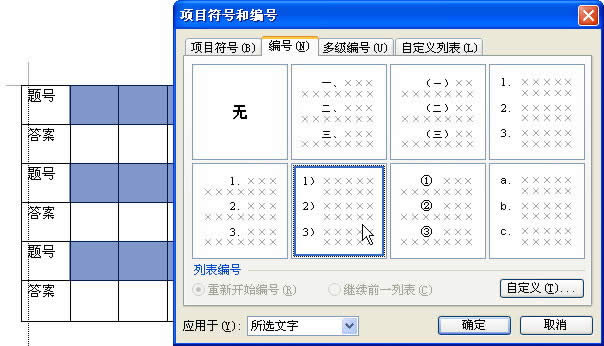
图2
选取后,点击该对话框右下方的“自定义”按钮,打开“自定义编号列表”对话框。如图3所示,
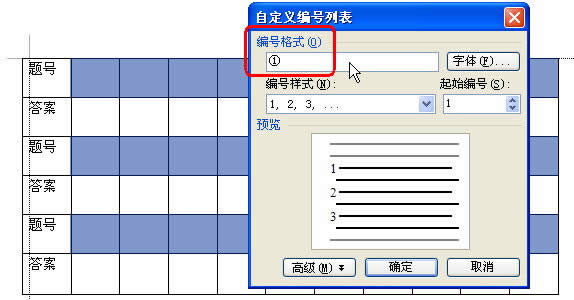
图3
在“编号格式”输入框中删除不必要的内容,如括号或点,只保留数字形式。确定可以看到在选定的单元格中已经填充好数字序号了。
二、序号虽有了,但却不能水平居中,有些别扭。不要紧,仍然保持这些单元格的选中状态,然后点击菜单命令“格式→制表位”,在打开的“制表位”对话框中,点击右下方的“全部清除”按钮,再设置上方的“默认制表位”为“0”字符,如图4所示。
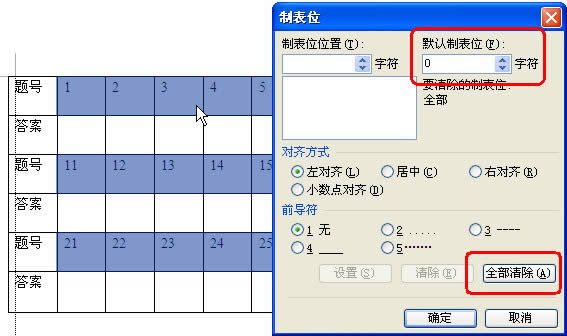
图4
三、选中全部单元格,点击右键,在弹出的菜单中点击“单元格对齐方式”,在下级菜单中选择“水平居中垂直居中”方式,如图5所示,就可以得到图1那种效果了。
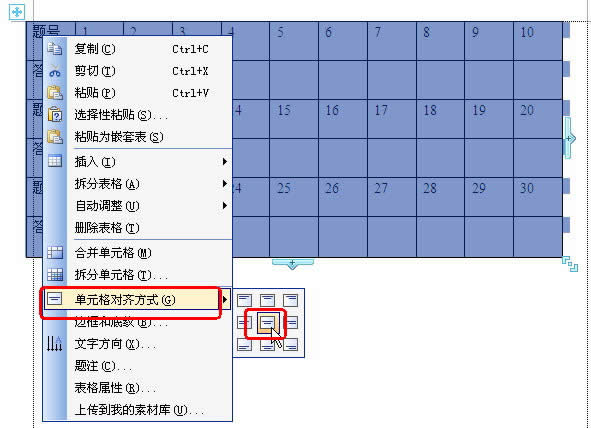
图5【征稿七】
在中国大陆,金山软件公司在政府采购中多次击败微软公司,现的中国大陆政府、机关很多都装有WPS Office办公软件。
……