office2010电影胶片效果怎么制作
[摘要]大家在使用office2010写文档的时候会想插入多张照片,那么很多人想给这些照片加上电影胶片效果应该怎么制作呢?只要插入一些边框形状就可以制作了哦,下面就和小编一起来看看具体怎么操作吧。offic...
大家在使用office2010写文档的时候会想插入多张照片,那么很多人想给这些照片加上电影胶片效果应该怎么制作呢?只要插入一些边框形状就可以制作了哦,下面就和小编一起来看看具体怎么操作吧。
office2010电影胶片效果怎么制作方法:
本文中以word为例,将具体的操作告诉大家,在ppt中与此相同的操作方法即可,为了方便效果的展示,此例采用word中的横向纸张设置
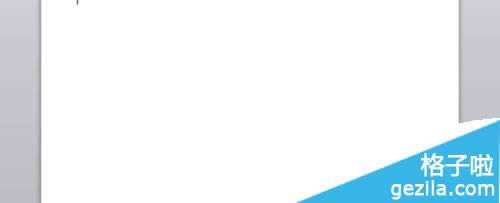
进入word之后,将想要添加电影胶片效果的图片插入,放在一旁备用,要先将照片的大小设置成一致的大小,如图

之后,在“插入”选项卡中的“插图”组中选择形状的下拉框中的矩形,在文档中插入一个纯黑色填充的细长的矩形,如图所示
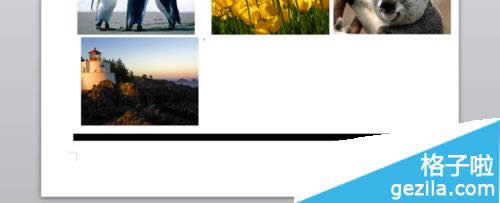
之后继续插入一个小的纯白的圆角正方形(即选择圆角矩形,插入时按住“shift”键),保证圆角正方形在黑色矩形的内部,如图所示
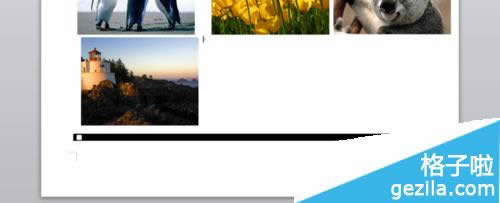
之后将圆角正方形用快捷键“ctrl+c”复制,使用“ctrl+v”粘贴若干个,要够长条的长度,如图(为了方便辨认,可以给纯白正方形添加黑色边框最后除去边框即可)
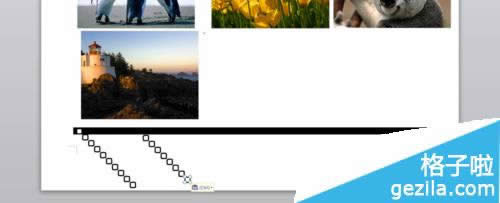
将插入的圆角正方形全部选中,在“格式”选型卡中的“排列”组中的对齐下拉列表中选择上下居中和横向分布两个选项。
利用键盘上的光标键将其移动至黑色长方形中即可,重复操作,直至将黑色方形框填满,如图所示
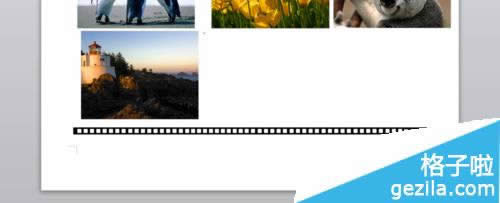
此时,将刚才插入的所有正方形和黑色矩形全部选中,组合成一个图形,复制粘贴出胶片的另一部分,与之前的照片拼合,即可完成效果的添加(附最终效果图一张)

注:更多精彩教程请关注本文办公软件教程栏目,本文电脑办公群:189034526欢迎你的加入
Office办公软件是办公的第一选择,这个地球人都知道。Microsoft Office 2010的新界面简洁明快,标识也改为了全橙色。
……