Excel怎么提取不重复值?
到了年底,正是公司统计清算各项财务内容的时候!
比方说这里有一份催款记录,领导要求小 E 把不重复的催款人员和缴款单位分别单拎出来。
这么多数据,每个人对应着好几家公司,该怎么操作呢?复制、粘贴、筛选……?有没有人会被漏掉?该如何操作才不加班呢?
别着急!接下来小 E 教你 3 种提取不重复值的方法,保证让你分分钟搞定这种领导嫌麻烦同事不愿做的事情。

- 1 -直接使用【删除重复值】
其实 Excel 早已十分贴心地考虑到了我们会遇到提取不重复值的「难题」,所以它在【数据】选项卡早就安排上了【删除重复值】的功能!
这个操作办法也非常简单,具体操作如下:
❶ 选中我们要提取不重复值的数据列;
❷ 单击【数据】选项卡,找到【删除重复值】并点击;
❸ 在弹出的对话框中勾选「以当前选定区域排序」,单击【删除重复项】,再在弹出的提示对话框中单击【确定】,搞定!
完成重复值提取后,还会有弹窗反馈你发现了多少个重复值和保留了多少个不重复值。有木有感到很贴心呢?
不过从操作演示的动图中可以看出,使用【删除重复值】功能虽然可以快速提取重复值,但是会破坏数据的结构,接下来小 E 就要介绍一种可以避免这个情况的方法。
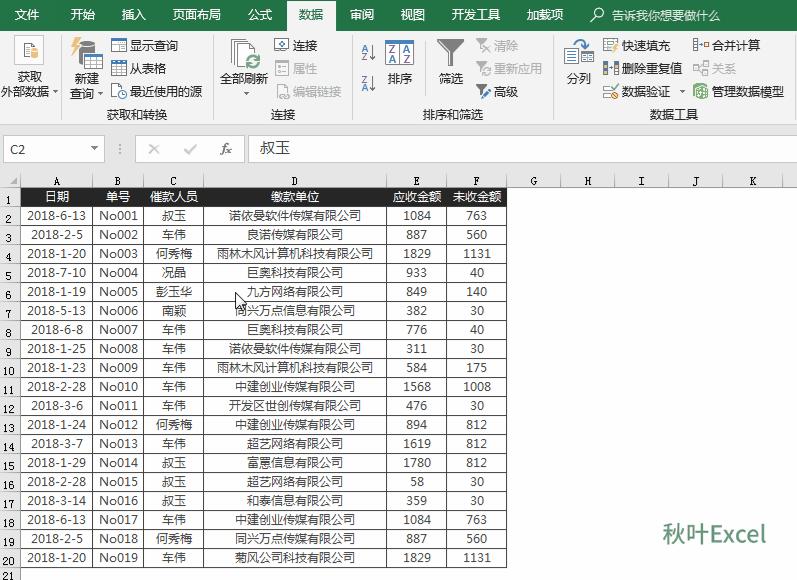
- 2 -用高级筛选提取不重复值
利用高级筛选提取不重复值,我们既可以在源数据中显示不重复的记录,也可以将不重复的记录提取到其它单元格区域,也就是说能够避免破坏原有数据结构的情况发生~
如果我们需要在源数据区域显示不重复记录,具体操作如下:
❶ 先选中要提取不重复值的单元格区域;
❷ 单击【数据】选项卡,选择「排序和筛选」组中的【高级】命令;
❸ 在弹出的「高级筛选」对话框里选中「在原有区域显示筛选结果」,勾选「选择不重复的记录」,最后单击【确定】,不重复的「催款人员」名单在源数据区域就立马生成了!
当然,我们一般会更需要在将这部分数据单独提取出来,放在源数据区域以外的地方,并不改变源数据区域的样子。这时的具体操作:
❶ 先选中要提取不重复的单元格区域;
❷ 单击【数据】选项卡,选择「排序和筛选」组中的【高级】命令;(前两步是一样的)
❸ 在弹出的「高级筛选」对话框中勾选「选择不重复的记录」,选中「将筛选结果复制到其他区域」,在「复制到」中选择要放置不重复记录的单元格区域,最后单击【确定】,搞定!
我们想要的「催款人员」名单就在一旁独立生成了~
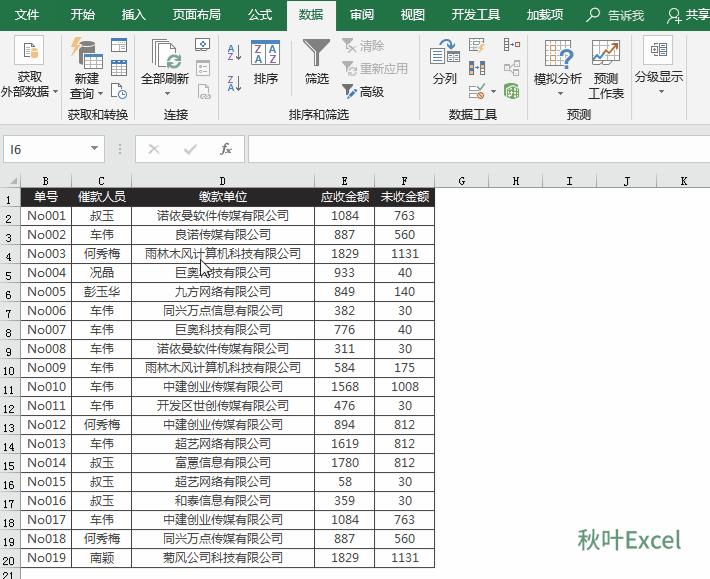
- 3 -用数据透视表提取不重复值
第 3 种办法,是用数据透视表提取不重复值,而这种办法也是小 E 最喜欢的!直接上动图演示了↓
为什么这是小 E 最喜欢的办法呢?因为它不仅可以提取不重复值,还可以方便我们快速地进入其它统计操作!
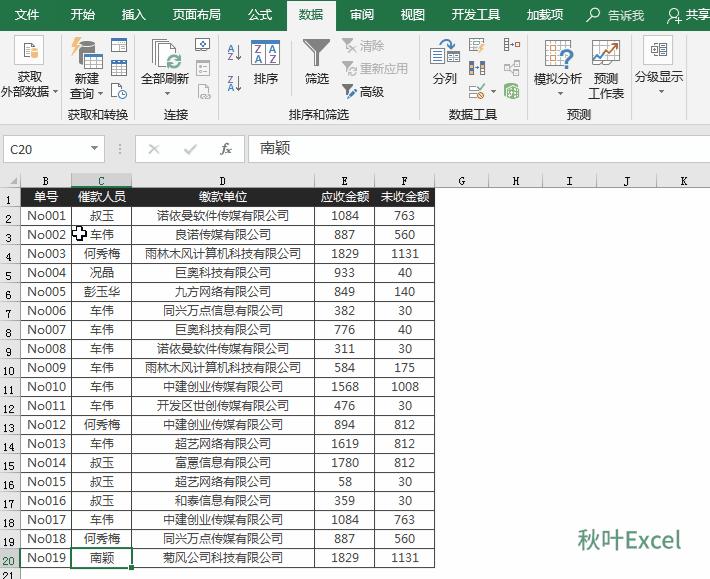
看完上面 3 种提取不重复值的方法,是不是觉得以后再遇到类似问题,都可以轻松搞定了呢?小 E 也相当贴心地为大家将办法总结了出来,方便选用!
……