Word将台历摆到电脑桌面
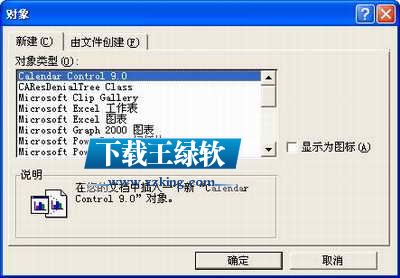
图一
之后按“确定”回到Word编辑窗口,你会发现台历己插进来了。参见图二。

图二
这是系统预设的外形,如要改变大小,可用鼠标左击,再通过拖拉其八个黑色的控点改变其大小。注意:为了避免日历遮住桌面左边的图标,可按快捷工具列的“右对齐”按钮,使它靠右对齐。如果对其外观不满意,请右击,之后选择快捷菜单“日历 对象”/“属性”,系统显示“日历内容”对话框。参见图三。

图三
在图三中,你可以根据自己的喜好,决定是否显示部分日历内容及显示的字体、颜色、中英文样式等。例如,要改变日历底色,请点击“颜色”标签,在左边选择“BackColor”之后,在右边选择自己喜欢的颜色。你甚至可以双击“自定义…”进入自定义颜色对话框,进行更多的颜色选择。参见图四。
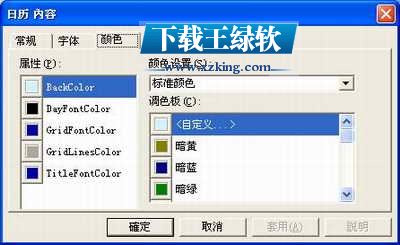
图四
完成设置后,按“确定”钮退出对话框。这时你还看不到变化,因其处在设计模式。请点击浮动工具列“控件工具箱”左上角的三角板图标退出设计模式(参见图五),你会发现,刚才的更改己经套用生效了。注意:要再次更改外观,请再次点击该三角板图标,让其进入设计模式,否则,无法进入“日历 对象”/“属性”菜单。
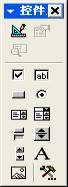
图五
选择“文件”/“另存为Web页”,选择好存档目标文件夹,输入文件名后,按“保存”铵钮。 到了这一步,差不多己经完成了。但如果就这样的话,你的桌面将会很单调-----白色的桌面底面加一个台历。为了保证你原来的桌面风格不变,我们还需做多一步:选择菜单“格式”/“背景”/“填充效果…”,在“填充效果”对话框选择“图片”标签,按“选择图片”按钮,选择你正在使用的桌面图片或一个新的图片文件。参见图六。
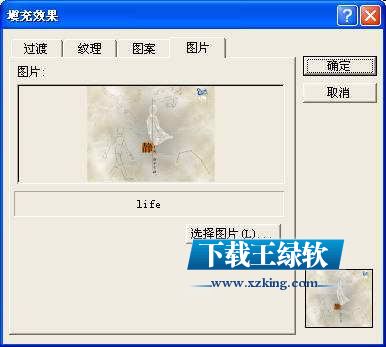
图六
按“确定”回到Word编辑窗口,你会发现背景己套用。按“保存”按钮,储存文件后,关闭Word 2000。 OK,前期工作己经结束。现在,请右击桌面空白地方,选择快捷菜单“属性”菜单,在系统弹出的对话框中选择“桌面”标签,按“浏览”按钮,选择刚才做好的HTM文件后按“开启”。参见图七。

图七
最后按“确定”回到桌面,自制“百年台历”己挂在屏幕右上角了。参见图八。怎么样?很有成就感吧。那就赶快做一个吧。查起日期来可比翻普通日历快多了。

图八
……
