应知应会的Word图片技巧
[摘要]在使用Word编辑文档时,为了使文档图文并茂,难免要与Word中的图片打交道,以下是笔者总结的十则Word图片技巧,在此与您分享。 一、在Word文档中抠出图片 利用Word可以制作出图文并茂的文档...
在使用Word编辑文档时,为了使文档图文并茂,难免要与Word中的图片打交道,以下是笔者总结的十则Word图片技巧,在此与您分享。 一、在Word文档中抠出图片 利用Word可以制作出图文并茂的文档,但有时我们需要将其中的图片还原出来,如果选中图片后复制,再打开画图程序进行粘贴,将非常的麻烦,如果图片多的话,会把我们累坏的!其实,只要单击“文件”→“另存为Web页”即可。假设另存为的文件名为1.htm,Word会在文档所在的文件夹中自动新建一个名为1.files的文件夹,同时将文档中的图片一一存放在其中,文件的后缀名为.jpg。 二、将文字变成图片 在Word文档中一般都需要在图片下面标明图注,可是如果图片被拉大变小了,图注却不会随之变化,怎么办?如果将这部分文字也变成图片,使其能随图片无级缩放,就可以解决这个问题,而且不必担心字体效果无法表现。具体步骤是: 1. 插入任意一张图片,双击进入图片编辑窗口;2. 在图片编辑窗口中将图片删除,可得到一个空白的“图片框”; 3. 输入您要的文字并关闭图片编辑窗口; 4. 此时文档窗口中刚才输入的文字已变成图片,您可以其像普通图片一样进行自由的移动、缩放、改变长宽比等操作,甚至制作简单的艺术字效果。此法可避免从Photoshop等图形编辑软件中输入文字造成的文字边缘锯齿化。 三、隐藏图片加速屏幕滚动 浏览过长的Word文档时,需要滚动屏幕。如果该文档中包含的图片过多,会影响滚动速度。此时可按如下方法操作:在页面视图中点击“工具”菜单中的“选项”命令,然后单击“视图”选项卡。选中“图片框”复选框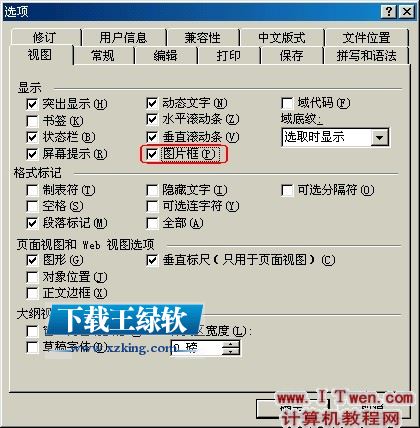 可隐藏以嵌入方法插入的图片,这样浏览时将只显示图片大样而不显示具体图片。去掉“图形”复选框上的“√”,可隐藏以浮动方式导入的图片以及用绘图工具创建的对象(如自选图形)等。若要显示图片,可以与以上的操作相反。
可隐藏以嵌入方法插入的图片,这样浏览时将只显示图片大样而不显示具体图片。去掉“图形”复选框上的“√”,可隐藏以浮动方式导入的图片以及用绘图工具创建的对象(如自选图形)等。若要显示图片,可以与以上的操作相反。
Office办公软件是办公的第一选择,这个地球人都知道。除了微软Office,市面上也存在很多其他Office类软件。
……
