Word中简单完成段落首行精确缩进
[摘要]在使用Word时,大多数人习惯使用水平标尺上的缩进标记来实现段落缩进或首行缩进。在用鼠标左键拖动缩进标记时,Word每次会缩进固定的宽度。然而有许多时候,我们希望能够缩进量再精确一些,或者说每次移动...
在使用Word时,大多数人习惯使用水平标尺上的缩进标记来实现段落缩进或首行缩进。在用鼠标左键拖动缩进标记时,Word每次会缩进固定的宽度。然而有许多时候,我们希望能够缩进量再精确一些,或者说每次移动的量能够再小一些,要是有一种办法能够随心所欲地对缩进量进行调整就好了。 办法当然是有的,下面我们详细介绍。 一、使用“格式”菜单中的“段落”命令 将插入点定位到要缩进的段落或行,单击“格式”菜单,再单击“段落”命令,打开“段落”对话框。在“缩进和间距”选项卡中的“缩进”下方的“左”、“右”右侧的输入框中可以输入左缩进、右缩进的精确数值,比如“0.1厘米”、“3毫米”等,默认的单位是“字符”,也可以在“特殊格式”下方的下拉列表中选择“首行缩进”或“悬挂缩进”,然后在右侧的“度量值”框中输入要缩进的精确数值。这里要注意的是,在输入单位时,只能用中文,如“厘米”、“毫米”、“磅”等,输入完成后单击“确定”按钮即可完成精确缩进。再次打开“段落”对话框,会发现不管输入的是什么单位,都会换算为“厘米”。(图1)
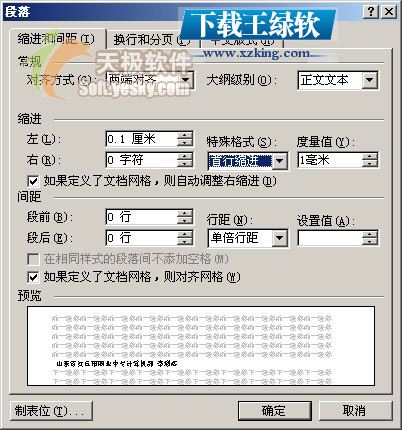

Office办公软件是办公的第一选择,这个地球人都知道。除了微软Office,市面上也存在很多其他Office类软件。
……
