用Word与Excel制作成绩单
[摘要]在学校,每学期期末的学生成绩统计、名次编排、学生成绩单填写,这些繁杂、重复的工作给每位教师增加了许多工作量。本人从事教学工作多年,就把自己使用的方法介绍给大家。 一、建立学生数据源 1.启动Ex...
在学校,每学期期末的学生成绩统计、名次编排、学生成绩单填写,这些繁杂、重复的工作给每位教师增加了许多工作量。本人从事教学工作多年,就把自己使用的方法介绍给大家。 一、建立学生数据源 1.启动Excel 2000/2002,建立学生成绩表(如图1,可点击放大)。

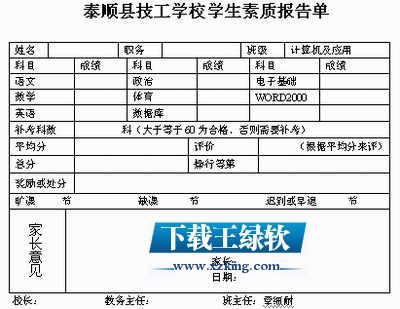
2.从“工具”下拉菜单中选择“邮件合并”命令。 3.弹出“邮件帮助器”对话框,在“主文档”下单击“创建”按钮,然后选择“套用信函”。 4.提示使用活动窗口还是新文档创建套用信函,单击“活动窗口”按钮(活动窗口按钮就是使用当前文档做主文档,新建主文档按钮就是重新建立一个新的文档做主文档)。
三、打开数据源 1.在“邮件合并帮助器”对话框中的“数据源”区域中单击“获取数据”按钮。 2.从下拉列表中选择“打开数据源”(如图3)。
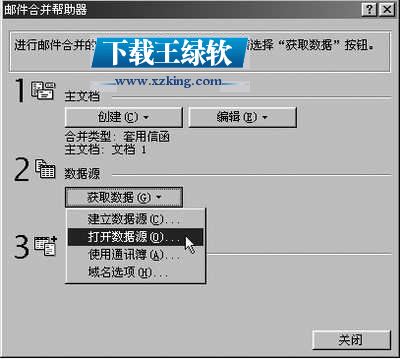
3.弹出“打开数据源”对话框,选择所用的数据源打开(注意:笔者是用Excel建立的数据源,文件类型是?.xls)。 4.弹出信息提示请指定命名单元格或单元格区域,单击“确定”按钮。 5.又弹出信息提示在文档中插入合并域,单击“编辑主文档”按钮。 四、插入合并域 1.切换到Word主文档,将插入点设置在要插入合并域处。 2.单击“邮件合并”工具栏中的“插入合并域”按钮,从下拉列表中选择要插入的域名。 3.重复以上操作,分别将所有的合并域插入相应的位置(如图4)。
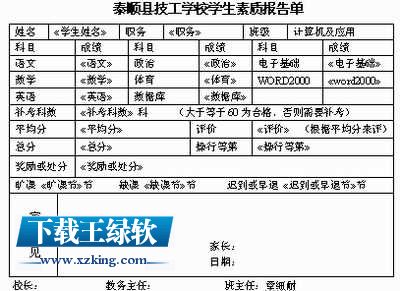
说明:带书名号的都是从“插入合并域”中直接插入相关的内容。 五、合并数据源与主文档 单击“邮件合并”工具栏上的“合并至新文档”按钮,快速合并数据与文档。或直接单击“合并到打印机”按钮,直接打印输出,几分钟时间就可以把几十份成绩单做好!
Office办公软件是办公的第一选择,这个地球人都知道。除了微软Office,市面上也存在很多其他Office类软件。
……