Revit渲染器渲染流程
在今天的revit学习教程中,我们将给大家带来的是Revit渲染器渲染流程的介绍,这个步骤是整个Revit绘图过程中的最后一个步骤,也是非常关键的一个步骤,因此,想要知道Revit渲染器如何渲染,有什么渲染步骤的网友就来看看今天的教程!
Revit渲染器渲染流程:
使用Revit渲染,渲染三维视图的过程如下所示。(前四步可按任意顺序执行。)
1.创建建筑模型的三维视图。
2.指定材质的渲染外观,并将材质应用到模型图元。
3.为建筑模型定义照明。
如果渲染图像将使用人造灯光,请将它们添加到建筑模型。请参见灯光。
如果渲染图像将使用自然灯光,请定义日光和阴影设置。
4.(可选)将以下内容添加到建筑模型中:
植物
人物、汽车和其他环境
贴花
5.定义渲染设置。
6.渲染图像。
您可以创建实时渲染以使用“真实”视觉样式显示模型,也可以渲染模型以创建照片级真实感的图像。下图展示了这些渲染类型。
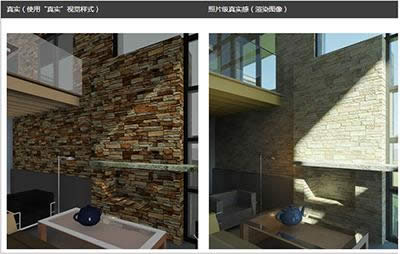
Revit渲染器渲染流程
“真实”视觉样式可在模型视图中即时显示真实材质外观。应用阴影和深度设置后,可以旋转模型以显示其表面,就像它们在不同的照明情况下出现时一样。
下面是创建实时渲染视图的过程:
创建模型图元,或打开现有模型。
指定图元的真实材质外观。
指定图形显示选项。
打开可编辑的视图。
注意实时渲染视图在“绘图视图”、“明细表”或“图例”中不可用。
在视图控制栏上指定“真实”视觉样式。
为了使用“真实”视觉样式显示材质,默认情况下会启用“使用硬件加速(Direct3D®)”选项。启动Revit时,如果尚未使用Revit对计算机的视频卡和驱动程序进行测试,或者如果它们不符合最低要求,则会显示一条警告描述这一问题。警告具有指向Autodesk网站的超连接,该网站列出了经过测试的视频卡和驱动程序。
由于只能使用硬件加速渲染材质,因此,如果关闭了“硬件加速”,则“真实”视觉样式与“着色”视觉样式看起来相同。单击
“选项”
“图形”选项卡
“使用硬件加速(Direct3D®)”,以访问硬件加速设置。
……