苹果Windows迁移助理-数据迁移-苹果Windows迁移助理下载 v2.1.2.0 最新版
苹果Windows迁移助理帮助你将Windows上面的数据转移到苹果上面,如果你最近准备从Windows平台转移到MAC上面这款软件是绝佳的选择,直接同步的进行数据上面你的迁移,特别是对于一些设计人员来说绝对是非常好的助手,感兴趣的话就快来下载这款苹果Windows迁移助理!
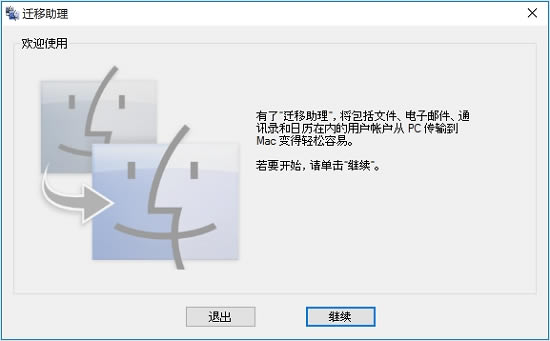
苹果Windows迁移助理
使用 Windows 迁移助理将您的图片、文稿和其他数据从 Windows PC 迁移至 Mac。
操作说明
确保 Windows 为最新版本。迁移助理可与 Windows 7 及更高版本搭配使用。
确保您知道 PC 上的管理员帐户的名称和密码。
将您的 Mac 和 PC 连接到同一网络,例如家庭 Wi-Fi 网络。或者,在您的 Mac 和 PC 上的端口之间连接以太网线缆,以创建直接的网络连接。某些 Mac 机型需要使用以太网转换器,例如 Belkin USB-C 至千兆以太网转换器或 Apple 雷雳转千兆以太网转接器。
如果您在 PC 上使用 Microsoft OneDrive,则在继续之前,请按照 Microsoft 有关卸载 OneDrive 的说明进行操作。您可以在迁移完成后重新安装 OneDrive。
接下来,使用 PC 上的检查磁盘 (chkdsk) 实用工具来确保 Windows 硬盘驱动器不存在任何问题。
右键点按“开始”按钮,然后点按“运行”。
键入 cmd,然后按下 Enter 键。此时“命令提示符”将打开。
在提示符处,键入 chkdsk,然后按下 Enter 键。
如果这个实用工具报告称发现问题,请键入以下内容,其中的 drive 是代表 Windows 启动磁盘的字母,例如 D:
chkdsk drive: /F
按下 Enter 键。
在提示符处,键入 Y,然后重新启动 PC。
重复这个过程,直至检查磁盘实用程序报告没有问题。如果这个实用工具无法修复它发现的所有问题,则您可能需要检修您的 PC。然后将您的数据迁移到 Mac。
使用说明
在 PC 上,根据您 Mac 上的 macOS 版本,下载并安装相应的 Windows 迁移助理。
退出所有打开的 Windows 应用。
打开“Windows 迁移助理”,然后点按“继续”。
“迁移助理”欢迎屏幕
启动 Mac。“设置助理”会在您首次开启 Mac 时自动打开。如果您已经设置好 Mac,请打开“迁移助理”,它位于“应用程序”文件夹的“实用工具”文件夹中。
在 Mac 上,按照屏幕上的提示操作,直至到达迁移助理的迁移面板。选择“从 Windows PC”这一信息迁移来源选项,然后点按“继续”。
在“迁移助理”中选取一种传输方法
当系统提示您输入管理员名称和密码时,请照做。
点按“继续”以关闭打开的任何其他应用。
在 Mac 上的迁移窗口中,从可用电脑列表中选择您的 PC。然后等待 PC 显示与 Mac 上相同的密码。“迁移助理”中显示的密码
当两台电脑显示同一密码时,请在您的 PC 和 Mac 上点按“继续”。在“迁移助理”中验证密码
Mac 会扫描 PC 上的驱动器以构建要迁移的信息列表。当扫描完成时,选择您要迁移到 Mac 的信息,并点按“继续”。了解您可以迁移的一些数据。
在“迁移助理”中选择要传输的信息
您可以在 PC 和 Mac 上查看进度和预计的剩余时间。它们表示迁移何时会完成。
相关新闻
为了方便Windows用户换用Mac苹果更新了Windows迁移助理软件(Windows Migration Assistant),用户可以通过“迁移助理”从Windows PC迁移电子邮件、通讯录、日历、Outlook、浏览器书签、系统设置、图片、Program Files 文件夹中的非系统文件等内容。
苹果更新迁移助理,支持Windows资料一键导入Mac
……
苹果Windows迁移助理-数据迁移-苹果Windows迁移助理下载 v2.1.2.0 最新版 >>本地高速下载
>>本地下载