Photoshop图文说明教程:打造夜空中绚丽的北极光(1)
[摘要]本教程的素材图有点模糊, 眼睛部分反光太大。 处理的时候先修复下光感, 然后再磨皮及调色。 人物脸部细节部分较多, 需要突出各部分的质感。 原图 最终效果 1、打开原图素材, ...
本教程的素材图有点模糊, 眼睛部分反光太大。 处理的时候先修复下光感, 然后再磨皮及调色。 人物脸部细节部分较多, 需要突出各部分的质感。
原图

最终效果

1、打开原图素材, 按Ctrl J把背景图层复制一层, 选钢笔工具把人物的右眼抠出来, 如图1, 按Ctrl Enter转为选区后, 选择加深工具, 参数设置如图2, 把选区的边缘部分加深一下, 再把眼珠反光部分涂暗一点, 效果如图3。

<图1>

<图2>

<图3>
2、新建一个图层, 按Ctrl Alt Shift E盖印图层, 选择涂抹工具, 笔刷选择下图所示的笔刷, 然后把人物头发涂顺畅一点, 效果如图4。

<图4>
3、新建一个图层, 盖印图层, 执行:滤镜 > 模糊 > 高斯模糊, 数值为5, 确定后按住Alt键加上图层蒙版, 用白色画笔涂抹人物脸上有杂色的地方, 给人物简单磨皮, 效果如图5。

<图5>
4、新建一个图层, 盖印图层, 用刚才处理眼睛的方法, 把鼻子的轮廓部分加深一点, 嘴唇的也是, 效果如下图。

<图6>
5、用套索工具选区图7所示的选区, 按Ctrl ALt D羽化5个像素, 按Ctrl J复制到新的图层, 把图层混合模式改为“叠加”, 增强鼻子的质感。

<图7>
6、创建亮度/对比度调整图层, 参数设置如图8, 效果如图9。
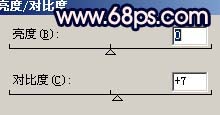
<图8>

<图9>
网站建设是一个广义的术语,涵盖了许多不同的技能和学科中所使用的生产和维护的网站。
……
