Adobe Photoshop CC 2018-PS中文版免费提供下载-Adobe Photoshop CC 2018下载 v19.0.0.24821官方版
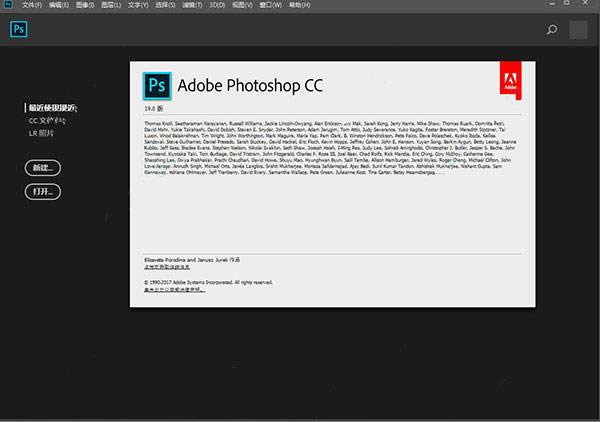
Adobe Photoshop CC 2018是Adobe旗下非常著名的一款图像处理软件,集图像扫描、图像制作、广告创意、编辑修改,图像输入等功能于一身,采用全新界面,整合了其Adobe专有的Mercury图像引擎,辅助你自由高效的创作出精美的图像。Adobe Photoshop应用广泛,从海报到包装,从普通的横幅到绚丽的网站,从令人难忘的徽标到吸引眼球的图标,都可使用Adobe Photoshop制作出来。
Adobe Photoshop功能
1.专业测评
Photoshop的专长在于图像处理,而不是图形创作。图像处理是对已有的位图图像进行编辑加工处理以及运用一些特殊效果,其重点在于对图像的处理加工;图形创作软件是按照自己的构思创意,使用矢量图形等来设计图形。
2.平面设计
平面设计是Photoshop应用最为广泛的领域,无论是图书封面,还招帖、海报,这些平面印刷品通常都需要Photoshop软件对图像进行处理。
3.广告摄影
广告摄影作为一种对视觉要求非常严格的工作,其最终成品往往要经过Photoshop的修改才能得到满意的效果。
4.影像创意
影像创意是Photoshop的特长,通过Photoshop的处理 可以将不同的对象组合在一起,使图像发生变化。
5.网页制作
网络的普及是促使更多人需要掌握Photoshop,因为在制作网页时Photoshop是必不可少的网页图像处理软件。
6.后期修饰
在制作建筑效果图包括许三维场景时,人物与配景包括场景的颜色常常需要在Photoshop中增加并调整。
7.视觉创意
视觉创意与设计是设计艺术的一个分支,此类设计通常没有非常明显的商业目的,但由于他为广大设计爱好者提供了广阔的设计空间,因此越来越多的设计爱好者开始学习Photoshop,并进行具有个人特色与风格的视觉创意。
8.界面设计
界面设计是一个新兴的领域,受到越来越多的软件企业及开发者的重视。在当前还没有用于做界面设计的专业软件,因此绝大多数设计者使用的都是该软件。
Adobe Photoshop界面介绍
1、打开软件,所有过程都将在中心区域进行编辑修图
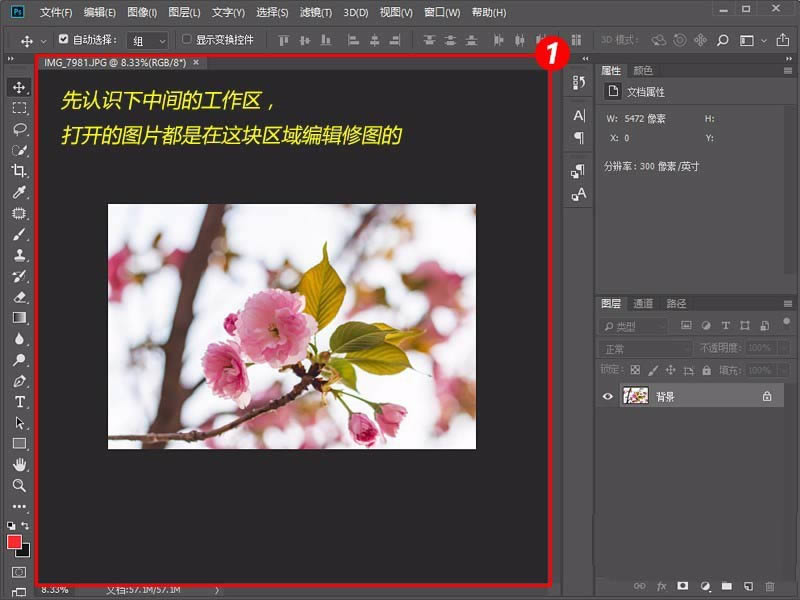
2、顶部的是菜单栏,PS里的,包括新建文件、保存、调整图像、滤镜等所有功能都在这里选择
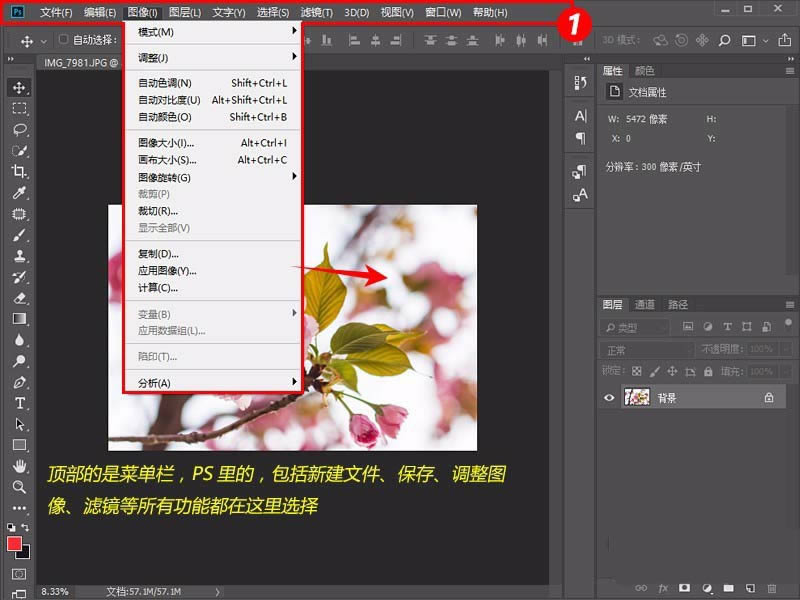
3、左侧的是工具栏,鼠标的常用工具都在这里,例如修复画笔工具、选区工具、裁剪工具、画笔工具、文字工具等

4、左侧工具栏下面的是前景色和背景色,方便选择和填充颜色的时候使用
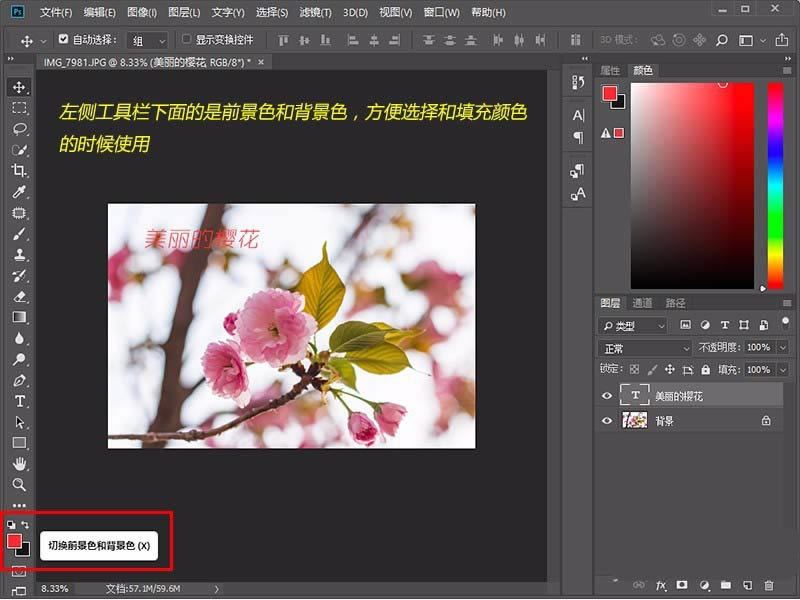
5、顶部菜单栏下面是工具栏的属性栏,点击左侧任意工具,顶部会显示对应的属性

6、右侧的是详细的工具属性栏,可以显示一些经常用的信息
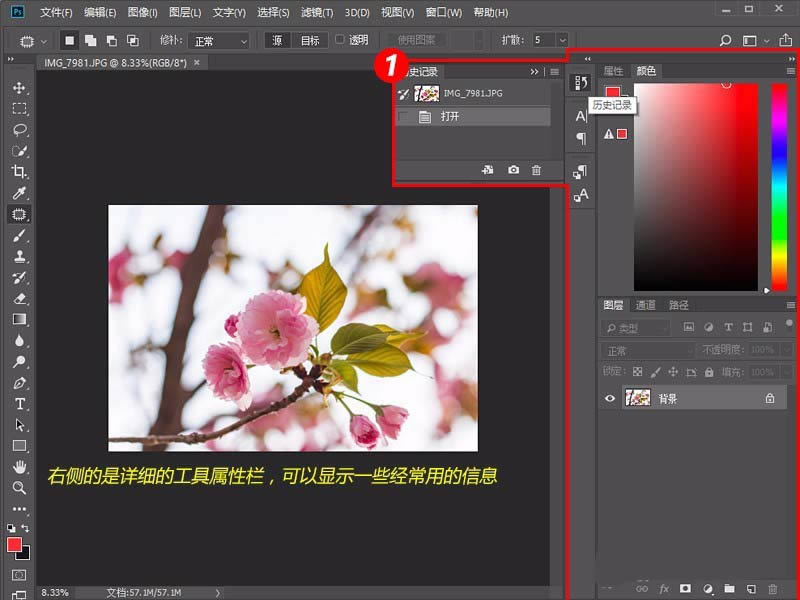
7、右侧的工具栏可以在顶部菜单栏的【窗口】选项,也许你的PS工作界面和我的不太一样,没关系,你可以根据自己的需求,自由选择显示自己常用的工具
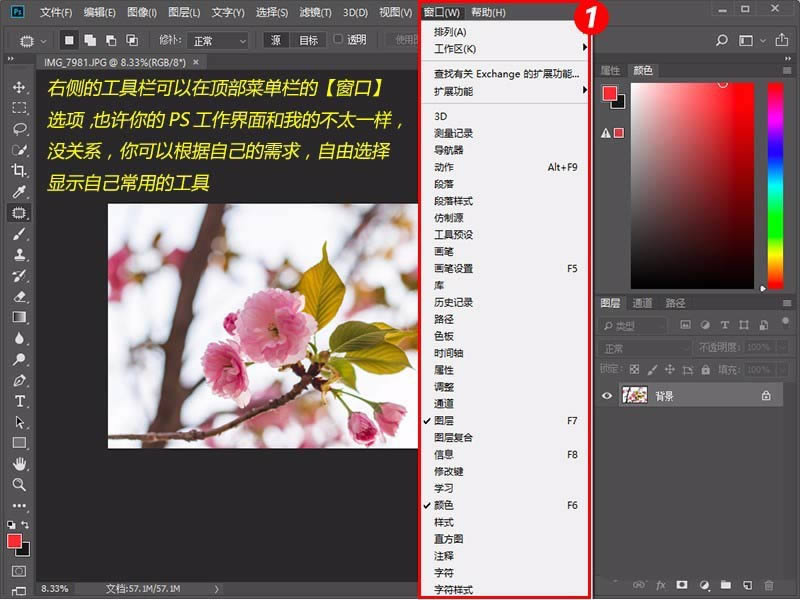
8、右下角通常都是【图层】工具,PS的强大之处就是可以把效果通过图层叠加起来,最后合成一张漂亮的图片。

Adobe Photoshop快捷键
PS快捷键是Photoshop为了提高绘图速度定义的快捷方式,它用一个或几个简单的字母来代替常用的命令。
多种工具共用一个快捷键的可同时按【Shift】加此快捷键选取;
查看键盘所有快捷键:【Ctrl】+【Alt】+【Shift】+【K】。
1.工具使用快捷键
矩形、椭圆选框工具:【M】
套索、多边形套索、磁性套索:【L】
橡皮擦工具:【E】
裁剪工具:【C】
仿制图章、图案图章:【S】
画笔修复工具、修补工具:【J】
添加锚点工具:【+】
移动工具:【V】
历史记录画笔工具:【Y】
模糊、锐化、涂抹工具:【R】
删除锚点工具:【-】
魔棒工具:【W】
铅笔、直线工具:【N】
减淡、加深、海绵工具:【O】
直接选取工具:【A】
画笔工具:【B】
吸管、颜色取样器:【I】
钢笔、自由钢笔、磁性钢笔:【P】
油漆桶工具:【K】
度量工具:【U】
默认前景色和背景色:【D】
文字、直排文字、直排文字蒙板:【T】
使用抓手工具【空格】
抓手工具:【H】
切换前景色和背景色:【X】
径向渐变、度渐变、菱形渐变:【G】
工具选项面板:【tab】
缩放工具:【Z】
临时使用移动工具:【Ctrl】
切换标准模式和快速蒙板模式:【Q】
选择第一个画笔 :【[】
临时使用吸色工具:【Alt】
带菜单栏全屏模式、全屏模式 :【F】
选择后一个画笔 :【]】
输入工具选项【0】至【9】
移动图层至下一层:【Ctrl】+【[】
移动图层至上一层:【Ctrl】+【]】
循环选择画笔 :【[】或【]】
图层置顶:【Ctrl】+【Shift】+【]】
2.文件操作使用快捷键
新建图形文件: 【Ctrl】+【N】
默认设置创建新文件 :【Ctrl】+【Alt】+【N】
打开已有的图像: 【Ctrl】+【O】
打开为:【Ctrl】+【Alt】+【O】
新建图层:【Ctrl】+【Shift】+【N】
另存为 :【Ctrl】+【Shift】+【S】
关闭当前图像 :【Ctrl】+【W】
显示的“预置”对话框 :【Alt】+【Ctrl】+【K】
存储副本 :【Ctrl】+【Alt】+【S】
保存当前图像 :【Ctrl】+【S】
应用当前所选效果并使参数可调 :【A】
页面设置【Ctrl】+【Shift】+【P】
打开预置对话框 :【Ctrl】+【K】
设置透明区域与色域 :【Ctrl】+【4】
设置“常规”选项: 【Ctrl】+【1】
设置参考线与网格 :【Ctrl】+【6】
打印 :【Ctrl】+【P】
设置存储文件:【Ctrl】+【2】
设置显示和光标 :【Ctrl】+【3】
斜面和浮雕效果:【Ctrl】+【5】
内发光效果 :【Ctrl】+【4】
外发光效果: 【Ctrl】+【3】
设置单位与标尺 :【Ctrl】+【5】
通道选择【ctrl+1.2.3.4】
3.图像调整使用快捷键
自由变换:【ctrl】+【T】
再次变换:【Ctrl】+【Shift】+【Alt】+【T】
图像大小:【Ctrl】+【Alt】+【I】
色阶:【Ctrl】+【L】
画布大小:【Ctrl】+【Alt】+【C】
色相/饱和度:【Ctrl】+【U】
曲线:【Ctrl】+【M】
黑白:【Alt】+【Shift】+【Ctrl】+【B】
去色:【Shift】+【Ctrl】+【U】
反相:【Ctrl】+【I】
色彩平衡:【Ctrl】+【B】
4.编辑文字使用快捷键
移动图像的文字:【Ctrl】 + 选中文字
选择文字时显示/隐藏:【Ctrl】 + 【H】
选择从插入点到鼠标点的文字:【向上键】+ 点击鼠标
使用/不使用下划线: 【向上键】+ 【Ctrl】 +【 U】
使用/不使用中间线:【向上键】+ 【Ctrl】 +【 /】
使用/不使用大写英文:【向上键】+【 Ctrl】 +【 K】
使用/不使用Caps:【向上键】+【Ctrl】 +【 H】
5.图层操作使用快捷键
正常 :【Shift】+【Alt】+【N】
正片叠底: 【Shift】+【Alt】+【M】
循环选择混合模式 :【Shift】+【-】或【+】
溶解 :【Shift】+【Alt】+【I】
颜色减淡 :【Shift】+【Alt】+【D】
阈值(位图模式):【Shift】+【Alt】+【L】
背后 :【Shift】+【Alt】+【Q】
颜色加深 :【Shift】+【Alt】+【B】
强行关闭当前话框:【Ctrl】+【Alt】+【W】
清除 :【Shift】+【Alt】+【R】
饱和度: 【Shift】+【Alt】+【T】
无限返回上一步:【Ctrl】+【Alt】+【Z】
屏幕: 【Shift】+【Alt】+【S】
重新选择:【Ctrl】+【Shift】+【D】
修改字距:【Alt】+【←/→】
叠加: 【Shift】+【Alt】+【O】
变亮:【Shift】+【Alt】+【G】
修改行距:【Alt】+【↑/↓】
柔光: 【Shift】+【Alt】+【F】
差值: 【Shift】+【Alt】+【E】
粘贴:【Ctrl】+【Alt】+【V】
强光:【Shift】+【Alt】+【H】
排除:【Shift】+【Alt】+【X】
全部选取:【Ctrl】+【A】
变暗: 【Shift】+【Alt】+【K】
色相: 【Shift】+【Alt】+【U】
路径变选区 数字键盘的:【Enter】
变亮:【Shift】+【Alt】+【G】
颜色: 【Shift】+【Alt】+【C】
羽化选择:【Ctrl】+【Alt】+【D】
光度: 【Shift】+【Alt】+【Y】
复制当前图层:【Ctrl】+【J】
载入选区: 【Ctrl】+点按图层、路径
取消选择:【Ctrl】+【D】
反向选择:【Ctrl】+【Shift】+【I】
Adobe Photoshop安装配置
一、软件安装
下载安装包后进行解压,双击解压文件夹中的“Set-up.exe”进行安装,安装路径可以自定义也可以使用默认路径。安装过程中会提示输入序列号,如果没有购买,可选择试用。试用会需要注册一个账户,用邮箱注册一个账号即可,注册好登陆,按照提示操作直到安装完成。
二、配置技巧
1、该软件要求一个暂存磁盘,它的大小至少是打算处理的最大图像大小的三到五倍。例如,如果打算对一个5MB大小的图像进行处理,至少需要有15MB到25MB可用的硬盘空间和内存大小。
2、如果没有分派足够的暂存磁盘空间,软件的性能会受到影响。要获得Photoshop的最佳性能,可将物理内存占用的最大数量值设置在50%——75%之间。
3、在打开Photoshop时按下Ctrl和Alt键,可在Photoshop载入之前改变它的暂存磁盘。
4、要将所有的首选项还原为默认值,可在打开Photoshop或ImageReady之后立即按下Ctrl+Alt+Shift。此时会出现一个对话框,询问你是否确认需要重置。
5、让Windows(特别是95/NT)使用定制的显示器匹配曲线,需要如下操作:
(1)在开始菜单的“启动”中删除“Adobe Gamma Loader”。
(2)确定ICM曲线的路径/名称(基本上是处在C:\WinNT\System32\Color\中)。
(3)运行RegEdit,找到如下项目:
HKEY_LOCAL_MACHINE>Software>Adobe>Color>Monitor>Monitor0
(4)创建一个新的项,叫做“Monitor Profile”
(5)在这个显示器曲线的项中输入步骤2中的路径/名称。
注意:在设置了这个曲线后,由于Adobe Gamma已经重新配置了Adobe Gamma Loader,因此不要再运行它。
……
Adobe Photoshop CC 2018-PS中文版免费提供下载-Adobe Photoshop CC 2018下载 v19.0.0.24821官方版 >>本地高速下载
>>本地下载