键盘灵敏度怎么设置|键盘灵敏度怎么设置,键盘灵敏度怎么更改
[摘要]键盘灵敏度怎么设置,键盘灵敏度如何修改每个人都有自己的使用习惯,而在键盘方面,有点用户喜欢使用反应比较快速的,有点习惯使用反应相对缓慢的,很多用户并不知道,其实键盘灵敏度是可以进行调节的,那么具体如...
键盘灵敏度怎么设置,键盘灵敏度如何修改
每个人都有自己的使用习惯,而在键盘方面,有点用户喜欢使用反应比较快速的,有点习惯使用反应相对缓慢的,很多用户并不知道,其实键盘灵敏度是可以进行调节的,那么具体如何进行调节,就让小编为你进行介绍。
别让键盘的灵敏影响了计算机的运行速度,我们可以调节键盘的灵敏度,来提高计算机的运行速度。如何调节键盘的灵敏度呢?
调节键盘的重复延迟和重复速度。:
我们打开控制面板中的“键盘”

在打开的键盘属性窗口,在字符重复栏,把重复延迟(D)的滑块拉到最短位置,把重复速度(R)的滑块拉到最快位置(如图),然后点击:确定。
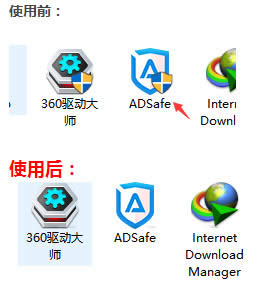
打开注册表编辑器,查看键盘的注册表信息:
win+R(输入regedit) - 回车,打开注册表编辑器,展开:
HKEY_CURRENT_USER \ ControlPanel \ Keyboard,
把InitialKeyboardIndicators(是最初键盘指示)默认设置为“2”就好,
KeyboardDelay(是键盘延迟),设置为“0”(延迟时间当然是越少越好),
KeyboardSpeed(是键盘速度),设置为“48”(根据自己的需要,也可以设置为其它值)
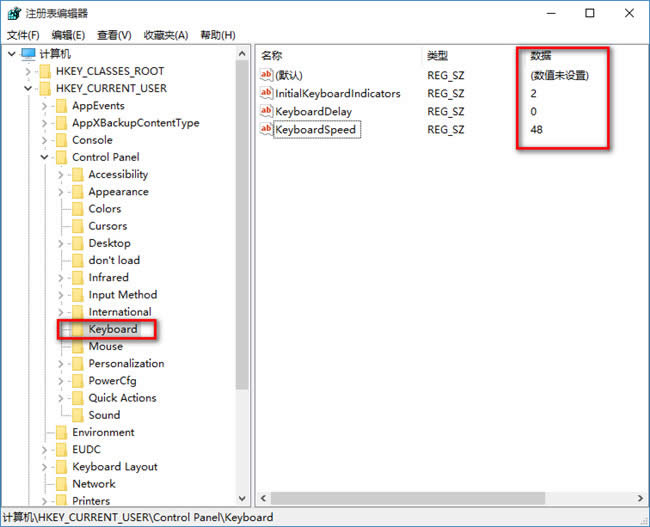
退出注册表编辑器。
至此,提高键盘灵敏度设置完成。
学习教程快速掌握从入门到精通的电脑知识
……