详细说明日立 AH4021 无线路由器怎么设置图文说明教程
[摘要]日立 AH4021 无线路由器图文设置教程:买了个无线路由器。。但是不会设置呀。按照普通路由器的链接方法连接了。接上去之后发现电脑无法上网了。怎么办?也无法进入192.168.1.1设置、、、、由于...
日立 AH4021 无线路由器图文设置教程:买了个无线路由器。。但是不会设置呀。按照普通路由器的链接方法连接了。接上去之后发现电脑无法上网了。怎么办?也无法进入192.168.1.1设置、、、、
由于功能过于强大,说明篇幅有限,还有如何应用小区宽带固定IP的设置上网方式,普通小区LAN上网方式 ,作交换机用设置方式,网络电话设置方式各有写WORD 说明,
1. 将电脑网卡连接无线路由器的LAN口之一, 电话线连接到路由器的ADSL接口,如下图具体接口说明

2. 在IE地址栏输入192.168.1.1 输入用户名:root 密码clubadmin 注意大小写
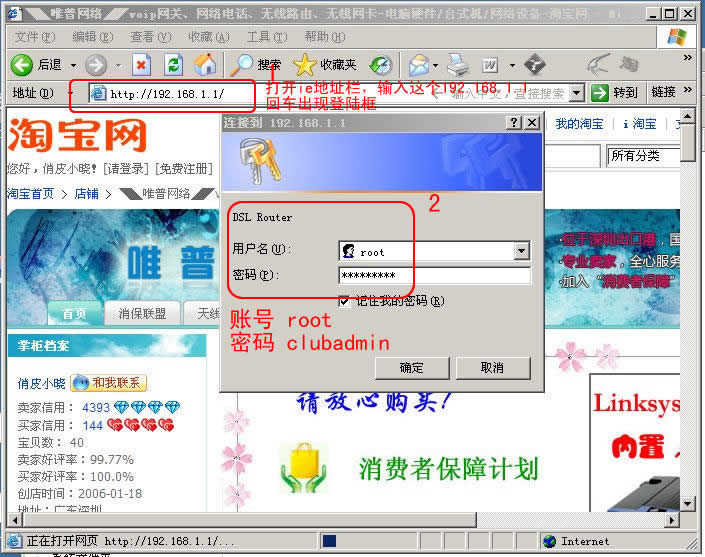
3. 输入用户名密码确定后, 进入路由器web管理界面, 如下图,操作1.2.3
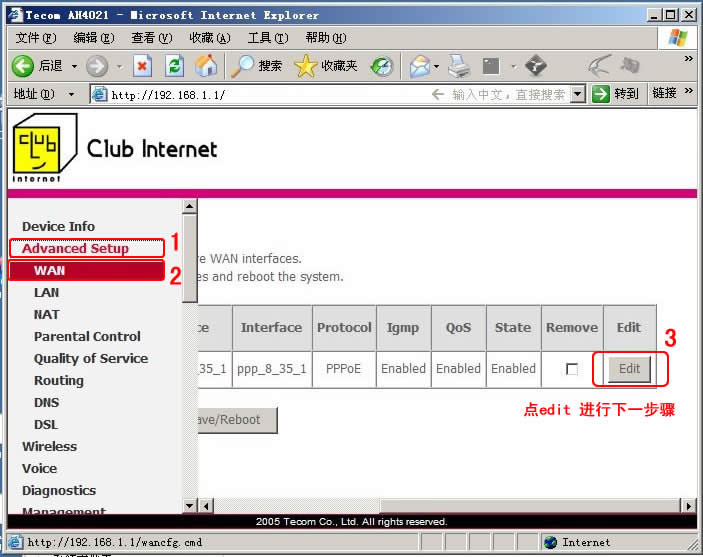
4. ADSL用户勿略第一步, 直接操作第2, 设置VPI VCI值, 这个一定要输入正确来, 每个地区不一样, 需要咨询当地宽带服务商, 或者google搜索. 注意: 第1处, 为LAN宽带用户需要勾选设置的地方.
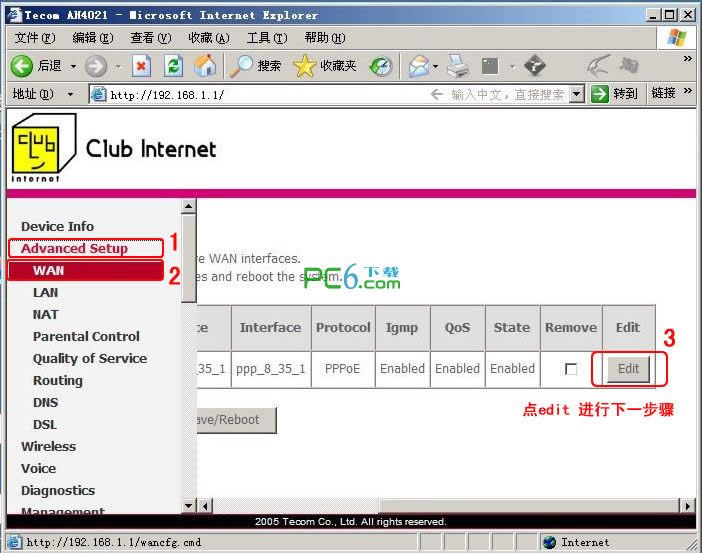
5. 如图,选择PPPOE, 点NEXT
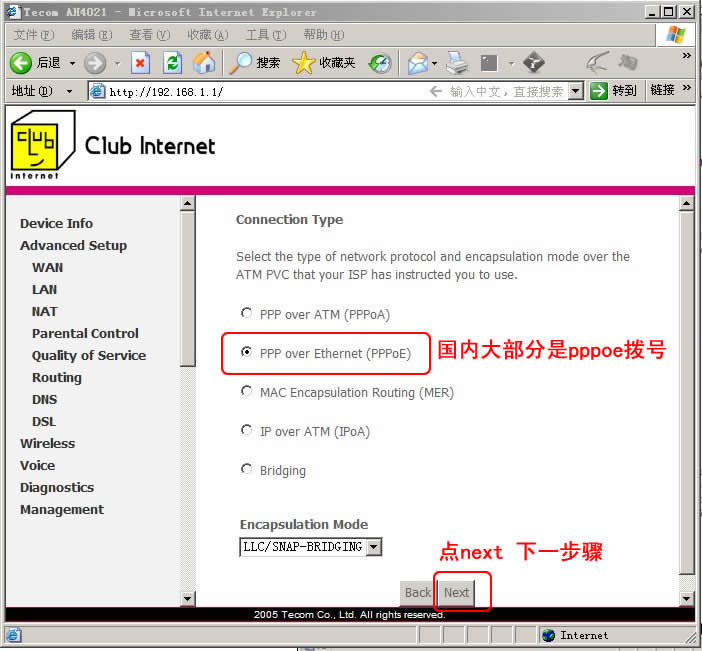
6. 输入ADSL帐号密码, 点NEXT
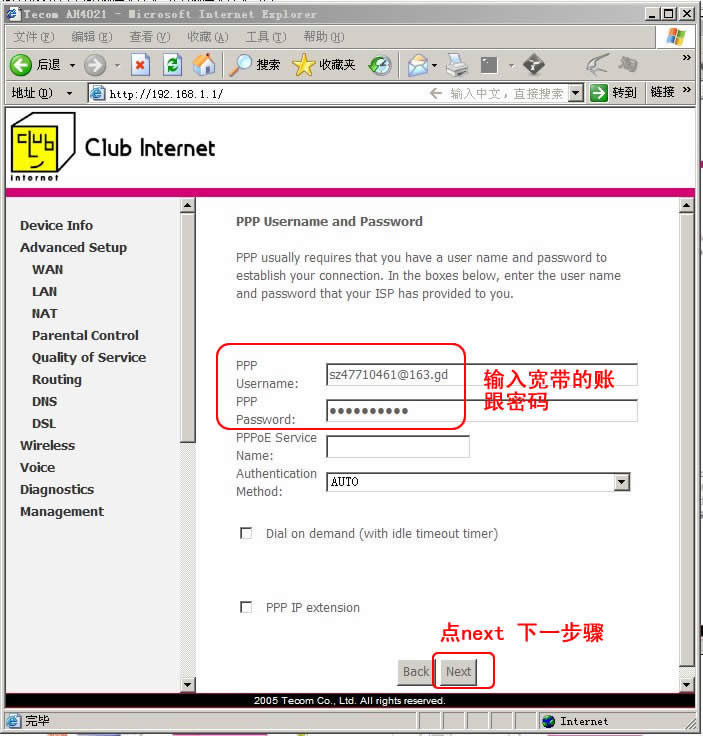
[page]
7. 出现如下窗口, 继续点NEXT
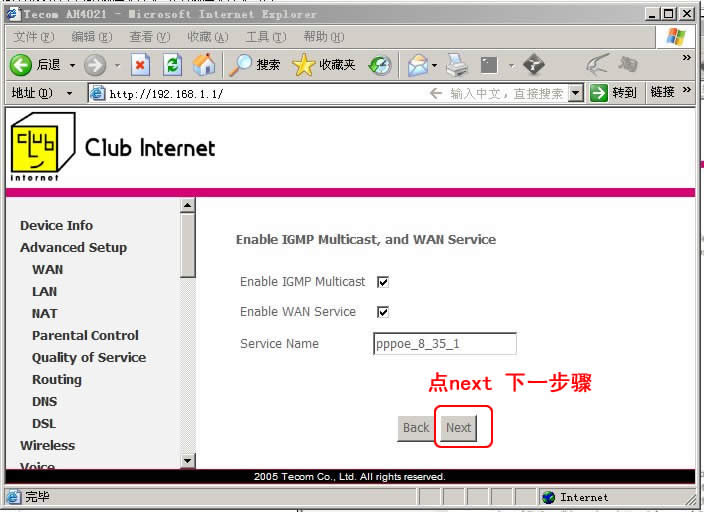
8. 设置完成, 点Save
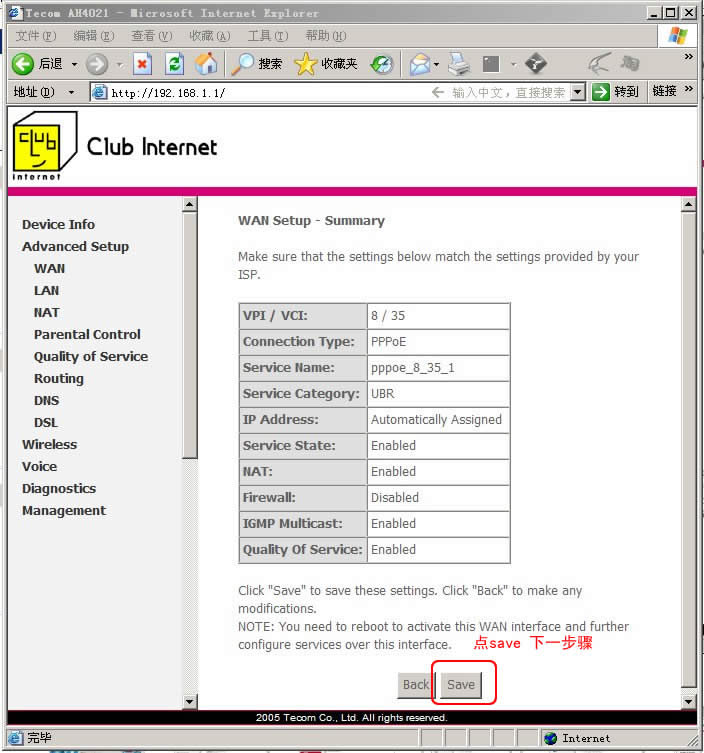
9. 出现以下窗口后, 咱先不重启路由器, 如下图, 点左边选项wireless , 配置无线选项.
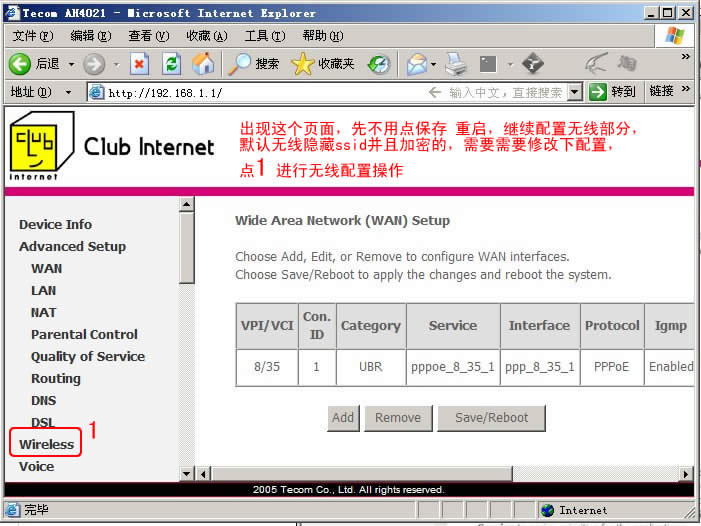
10. 在这个页面, 修改SSID 注意:本款路由器, 默认是隐藏无线的, 需要在第3处, 勾选项Hide Access Point 来开启无线广播.
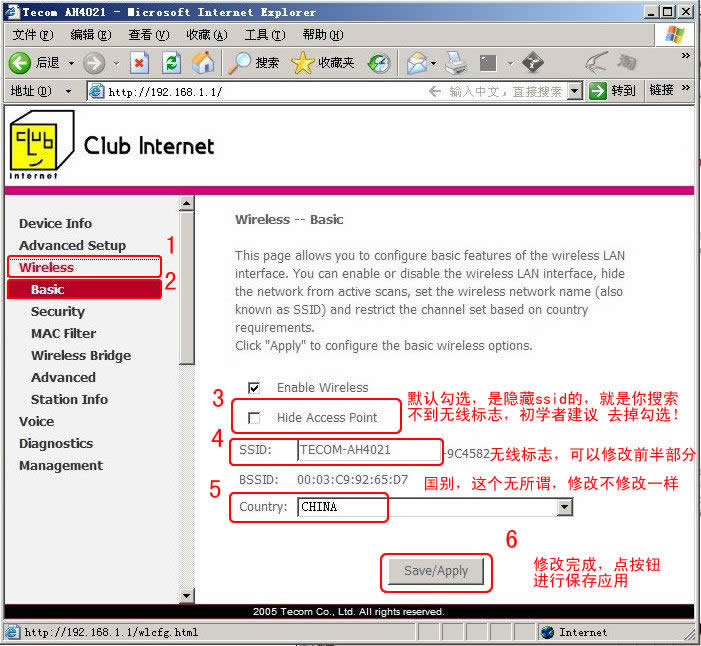
11. 无线加密设置
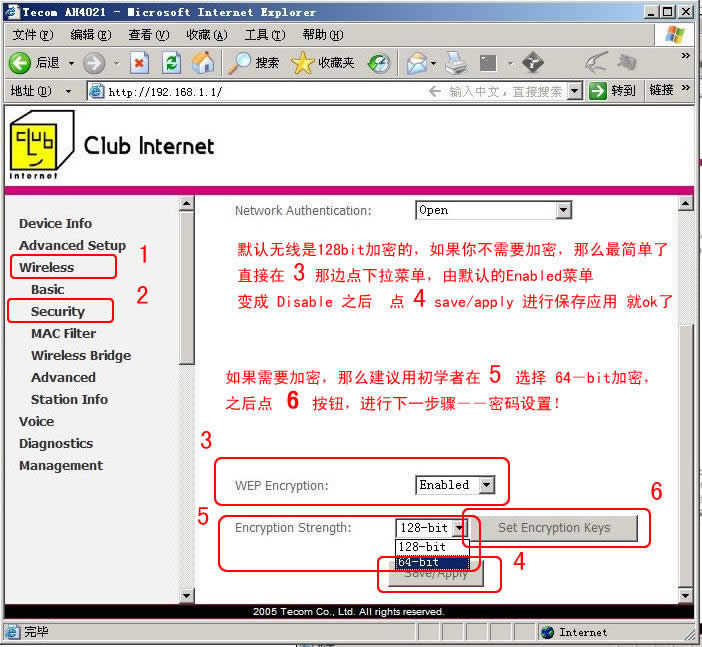
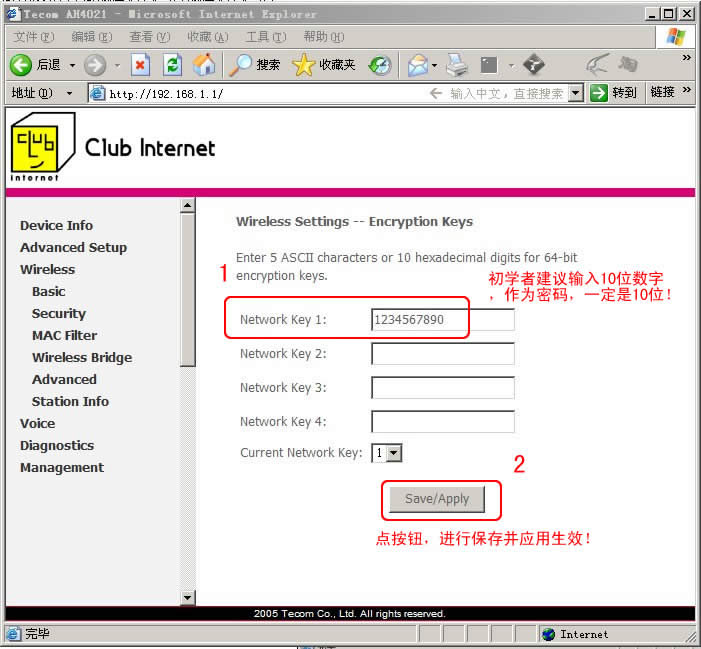
13. 在所有设置操作完成之后, 大家一定要注意这最后一步, 保存设置.
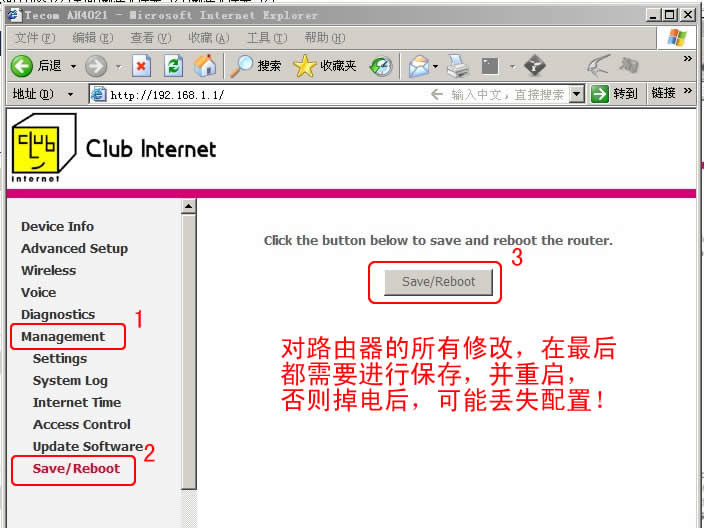
最后一行,DNS Servers,就是DNS服务器的地址。好了点保存。设置完成。
详解日立 AH4021 无线路由器怎么设置图文教程
学习教程快速掌握从入门到精通的电脑知识
……