U大师安装WIN10|U大师安装WIN10软件图文说明教程
第一步、制作U大师U盘启动盘前的软、硬件的准备
U大师制作后的启动U盘一个(尽量使用大小4G(含4G)以上的U盘)
第二步、在BIOS里设置U盘为第一启动
然后点击查看U大师官网提供的“BIOS设置图文解说
第三步、用U盘启动快速安装系统
通常一般电脑经过将U盘设置为第一启动后,就会出现如下图所示的U大师选择界面,因为我们是u盘安装原版WINDOWS 10 ,所以小编推荐选择【01】运行U大师Win8pe精简版(适用新机)。
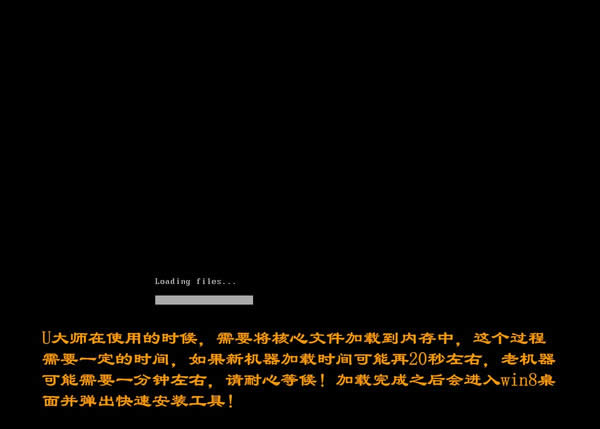
第四步、运行U大师一键还原--智能快速装机,准备开始安装windows10专业版
进入win8pe后桌面图标会自行跳动三次,U大师快速装机便会自动弹出,如果没有自动弹出,读者可以点击运行桌面上的“U大师一键快速安装”,具体步骤可按下图所示步骤一步步的走。

选择还原分区后,点击选择确认安装源中的系统映像,(如果没有自动显示请检查文件名等是否异常,文件夹目录是否异常)然后选择映像中自己想安装的版本,本图中为windows 10教育版,专业版等其他版本一样同理安装。(PS :如果是新装电脑或者是原装系统进行改系统等则参考U大师的另外的教程说明)
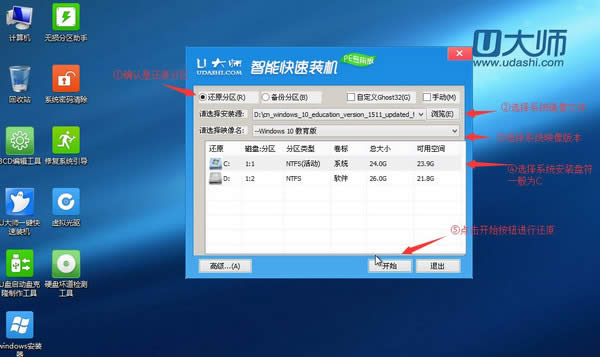
点击完开始后就会弹出下图所示界面,我们只需要选择默认就行,安装的时候是会格式化C盘的,所以广大网友一定要确认好,如有数据请及时备份,确认C盘已经没有什么重要信息了,再点击确定按钮,如下图所示。
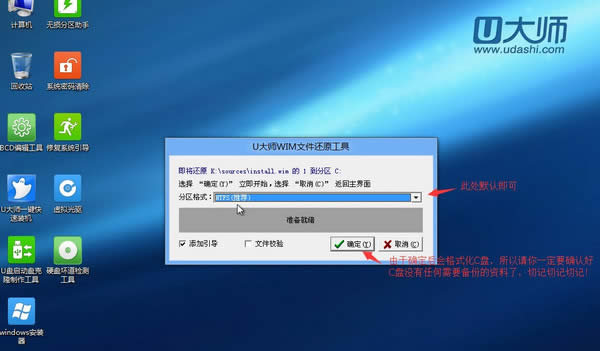
会在确定后出现自动格式化C盘并自动进行下一步的操作,出现如下图时耐心等待即可
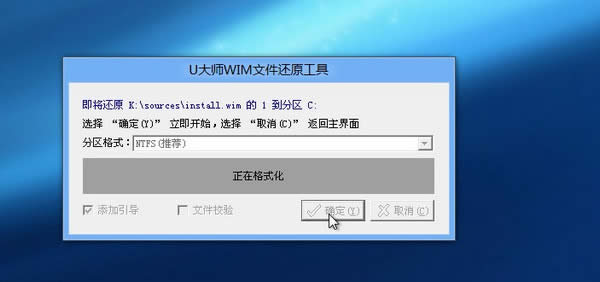
格式化界面会很快进行完然后会出现如下图所示滚动条,在这里U大师提醒各位网友,这个时候千万不要动U盘和电脑,不然容易出现意想不到的问题,经过U大师测试,一般情况下安装原版的win10 X64位教育版(专业版)这个滚动条大概一般机器要用5分钟左右的样子,老机器时间相对长一些,耐心等待完成就好了
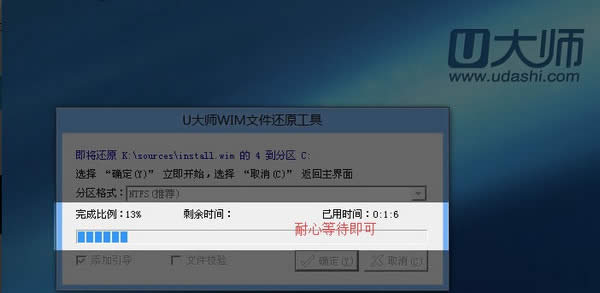
6耐心等待进度条到百分百后,就会提示还原成功,并自动修复系统盘主引导记录。且显示还原成功完成,您的计算机将在10秒内重启,这里需要拔掉U盘,然后点击立即重启。随后等待系统自动安装就可以了
……

