u打开|u打开清除系统密码办法介绍,u打开怎么清除系统密码
[摘要]有些时候我们经常换自己电脑的密码是为了安全。要是有一段时间没有碰电脑,密码换多了,就会不记得,如果遇到这种情况,很多用户都不知道该怎么处理好,下面小编为大家介绍一下u启动如何清除系统密码,希望能帮到...
有些时候我们经常换自己电脑的密码是为了安全。要是有一段时间没有碰电脑,密码换多了,就会不记得,如果遇到这种情况,很多用户都不知道该怎么处理好,下面小编为大家介绍一下u启动如何清除系统密码,希望能帮到大家。
1、通过上下方向将选择“运行MaxDos工具箱增强版菜单”,按回车键“Enter”如下图所示
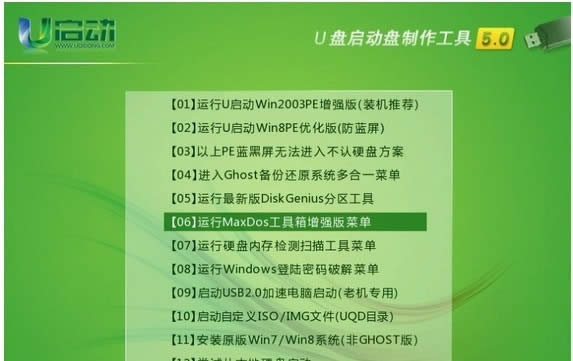
2、通过上下方向将选择“运行MaxDos9.3工具箱增强版C”,按回车键“Enter”,如下图所示:

3、通过上下方向将选择“MAXDOS工具箱”,按回车键“Enter”进入MaxDos工具箱,如下图所示:
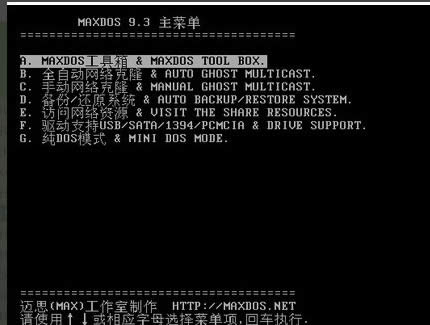
4、进入MaxDos工具箱后,可以看到里面有“常用工具”“硬盘工具”和“BIOS工具”;只需要在下方的方框处输入您所需要运行工具前面的提示,按回车键“Enter”确认即可;现在我们就进入系统密码清除(输入pwd)。
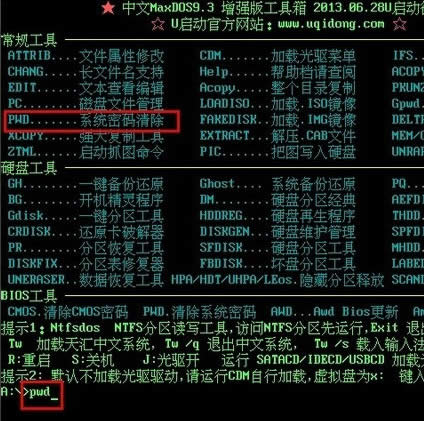
5、当进入到系统密码清除器后在输入相应选项的序号后,按回车键“Enter”确认即可;如下图所示:
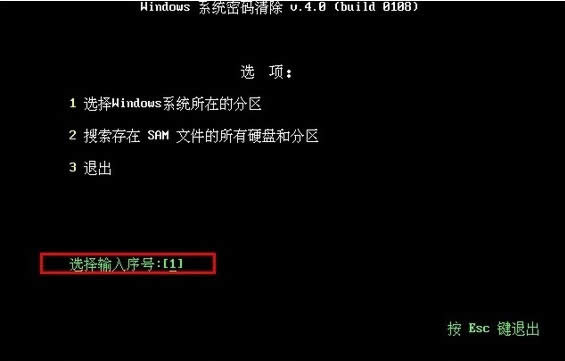
6、当windows自动搜索到一个SAM的文件时,只需要按下回车键“Enter”继续即可!如下图所示:
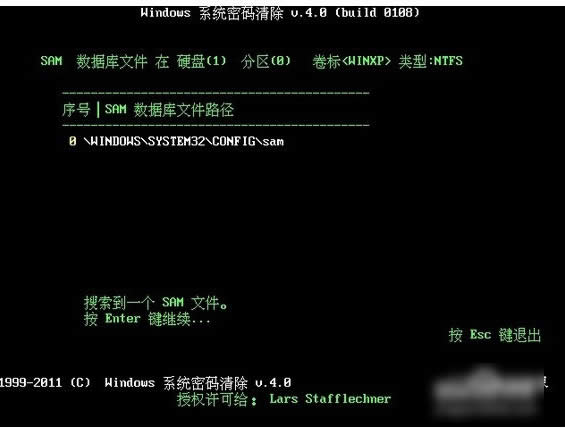
7、在下方输入所需要清除密码账户的相应序号,按回车键“Enter”继续;如下图所示
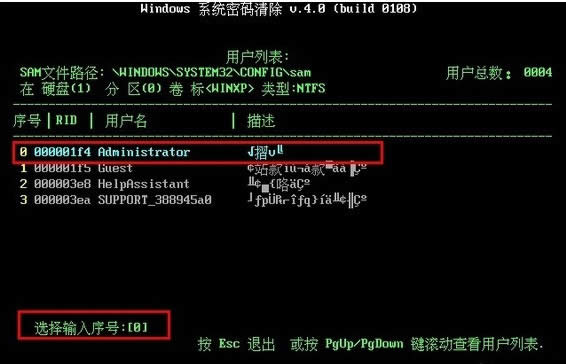
8、将光标移至“清除此用户的密码”,按“Y”键保存更改的属性并推出,当用户的属性已被修改时,下方就会出现提示,此时只需要按下键盘上的任意按键便可推出;如下图所示:
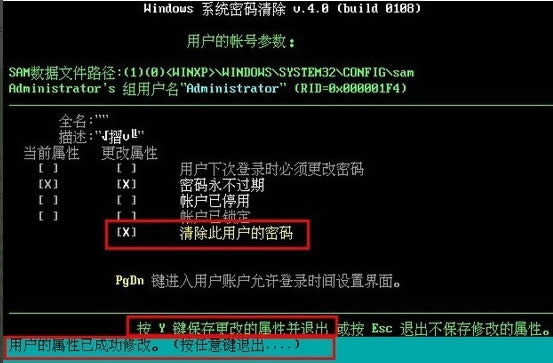
重启电脑后便会自己进入到windows系统了。
学习教程快速掌握从入门到精通的电脑知识
……