详细说明虚拟光驱怎么用?及安装办法总结解析
详解虚拟光驱怎么用?及安装方法汇总解析
相信很多朋友已经非常熟悉系统的安装方法了,Windows的安装步骤越来越趋于简单化了。不过没关系,照顾一下新来的朋友,这里将体验Windows8系统的方法进行汇总。根据自己的需求选择吧,只要你肯动手一切都不是问题。
现在网上有很多游戏和软件都是使用虚拟光盘文件,我们就需要用到虚拟光驱,虚拟光驱怎么用?其实使用很简单的。
下面西西小编就来介绍下最常见的几款虚拟光驱软件!
UltraISO使用方法
1、浏览光盘映像并直接提取其中的文件
目的:直接提取光盘映像的内容,无需刻录成光碟或虚拟光驱软件
方法:直接打开并提取文件或文件夹就可以了(UltraISO支持27种常见光盘映像格式)
要点:提取文件可以用“提取到”功能再指定目的目录;也可以在界面下方的“本地”浏览器中选择路径并直接拖放。
2、将光盘制作成ISO,保存在硬盘上
目的:备份光盘内容,用于虚拟或以后刻录
方法:使用“制作光盘映像”功能,选择光驱,按“制作”就可以了。
要点:UltraISO采用逐扇区复制方式,因此可以制作启动光盘的映像,刻录后仍然能启动。但是,UltraISO不支持音乐光碟、VCD光碟和加密游戏碟的拷贝。
3、将已经解开在硬盘上的文件制作成ISO
目的:用于刻录或虚拟使用
方法:新建ISO文件,将文件或目录从界面下方的“本地”浏览器拖放到上方的“光盘”浏览器,最后保存就可以了。
要点:UltraISO可以制作10GB的 DVD映像文件,如果是CD-R,注意顶部的“大小总计”,避免容量超出限制。另外,制作DVD映像建议选择“UDF”,制作CD映像选择“Joliet”就可以了。
4、制作启动光盘
目的:制作可以直接启动的系统光盘
方法:文件准备同上,关键是设定正确的“引导文件”。Windows 98使用setup.img,Windows NT/2000/XP使用w2ksect.bin。如果手头没有的话,可以下载配套工具EasyBoot,在安装目录disk1ezboot下有这两个文件。另外,UltraISO可以直接从启动光盘提取引导文件(.bfi),或者将可启动软盘制作成引导文件(.img)。
要点:如果要制作N合1启动光盘,需要用EasyBoot制作图形化中文启动菜单,将’ezboot’目录加入光盘根目录,“引导文件”选用loader.bin就可以了。另外,制作N合1注意选择“优化文件”选项,可以将1.5G的Windows 2000 3合1优化到700M左右。
5、编辑已有的光盘映像文件内容
目的:编辑已有光盘文件,添加或删除部分内容
方法:打开映像文件,进行添加/删除/重命名等操作,保存就可以了。
要点:对标准ISO文件,UltraISO可以直接保存;其它格式可选择ISO, BIN或NRG格式。注意直接保存ISO时,尽管删除了文件,ISO大小可能没有变化;用“另存”可压缩其中未用的空间,光盘映像文件才会变小。
6、光盘映像格式转换
目的:将无法处理的格式转换成ISO,BIN或NRG格式,供刻录/虚拟软件使用
方法:使用“转换”功能,选择映像文件,指定输出目录和格式,按“转换”就可以了。
要点:一次选择多个文件,可实现“批量转换”功能。
7、制作/编辑音轨文件
目的:制作自己喜爱的音乐光碟
方法:用Nero、ISOBuster等工具从音乐CD中提取.WAV各式的音轨文件,用UltraISO制作成.NRG格式的映像文件,用Nero刻录。
要点:.WAV文件必须是CD质量的格式(16bit/2channel/44.1Khz)。
8、UltraISO配套工具
启动易:可制作多重启动光盘中文菜单 '
自由碟:将UltraISO与nero刻录软件、Daemon-Tools虚拟光驱软件集成在一起使用。
UltraISO使用步步通
1、浏览光盘映像并直接提取其中的文件
目的:直接提取光盘映像的内容,无需刻录成光碟或虚拟光驱软件
方法:直接打开并提取文件或文件夹就可以了(UltraISO支持27种常见光盘映像格式)
要点:提取文件可以用“提取到”功能再指定目的目录;也可以在界面下方的“本地”浏览器中选择路径并直接拖放。
2、将光盘制作成ISO,保存在硬盘上
目的:备份光盘内容,用于虚拟或以后刻录
方法:使用“制作光盘映像”功能,选择光驱,按“制作”就可以了。
要点:UltraISO采用逐扇区复制方式,因此可以制作启动光盘的映像,刻录后仍然能启动。但是,UltraISO不支持音乐光碟、VCD光碟和加密游戏碟的拷贝。
3、将已经解开在硬盘上的文件制作成ISO
目的:用于刻录或虚拟使用
方法:新建ISO文件,将文件或目录从界面下方的“本地”浏览器拖放到上方的“光盘”浏览器,最后保存就可以了。
要点:UltraISO可以制作10GB的 DVD映像文件,如果是CD-R,注意顶部的“大小总计”,避免容量超出限制。另外,制作DVD映像建议选择“UDF”,制作CD映像选择“Joliet”就可以了。
4、制作启动光盘
目的:制作可以直接启动的系统光盘
方法:文件准备同上,关键是设定正确的“引导文件”。Windows 98使用setup.img,Windows NT/2000/XP使用w2ksect.bin。如果手头没有的话,可以下载配套工具EasyBoot,在安装目录disk1ezboot下有这两个文件。另外,UltraISO可以直接从启动光盘提取引导文件(.bfi),或者将可启动软盘制作成引导文件(.img)。
要点:如果要制作N合1启动光盘,需要用EasyBoot制作图形化中文启动菜单,将’ezboot’目录加入光盘根目录,“引导文件”选用loader.bin就可以了。另外,制作N合1注意选择“优化文件”选项,可以将1.5G的Windows 2000 3合1优化到700M左右。
5、编辑已有的光盘映像文件内容
目的:编辑已有光盘文件,添加或删除部分内容
方法:打开映像文件,进行添加/删除/重命名等操作,保存就可以了。
要点:对标准ISO文件,UltraISO可以直接保存;其它格式可选择ISO, BIN或NRG格式。注意直接保存ISO时,尽管删除了文件,ISO大小可能没有变化;用“另存”可压缩其中未用的空间,光盘映像文件才会变小。
6、光盘映像格式转换
目的:将无法处理的格式转换成ISO,BIN或NRG格式,供刻录/虚拟软件使用
方法:使用“转换”功能,选择映像文件,指定输出目录和格式,按“转换”就可以了。
要点:一次选择多个文件,可实现“批量转换”功能。
7、制作/编辑音轨文件
目的:制作自己喜爱的音乐光碟
方法:用Nero、ISOBuster等工具从音乐CD中提取.WAV各式的音轨文件,用UltraISO制作成.NRG格式的映像文件,用Nero刻录。
要点:.WAV文件必须是CD质量的格式(16bit/2channel/44.1Khz)。
8、UltraISO配套工具
EasyBoot启动易:可制作多重启动光盘中文菜单
SoftDisc自由碟:将UltraISO与Nero刻录软件、Daemon-Tools虚拟光驱软件集成在一起使用。
最小的虚拟光驱软件
虚拟光驱VDM的用法很简单,打开VDM之后,在点击装载,选中要加载的ISO镜像文件,最后最小化就行。在计算机(XP叫我的电脑)就能看到可移动设备中多了一个光驱的盘符,这就是虚拟光驱。虚拟光驱怎么用的问题是不是迎刃而解?
小编以VDM加载E盘中的Win7镜像文件为例。
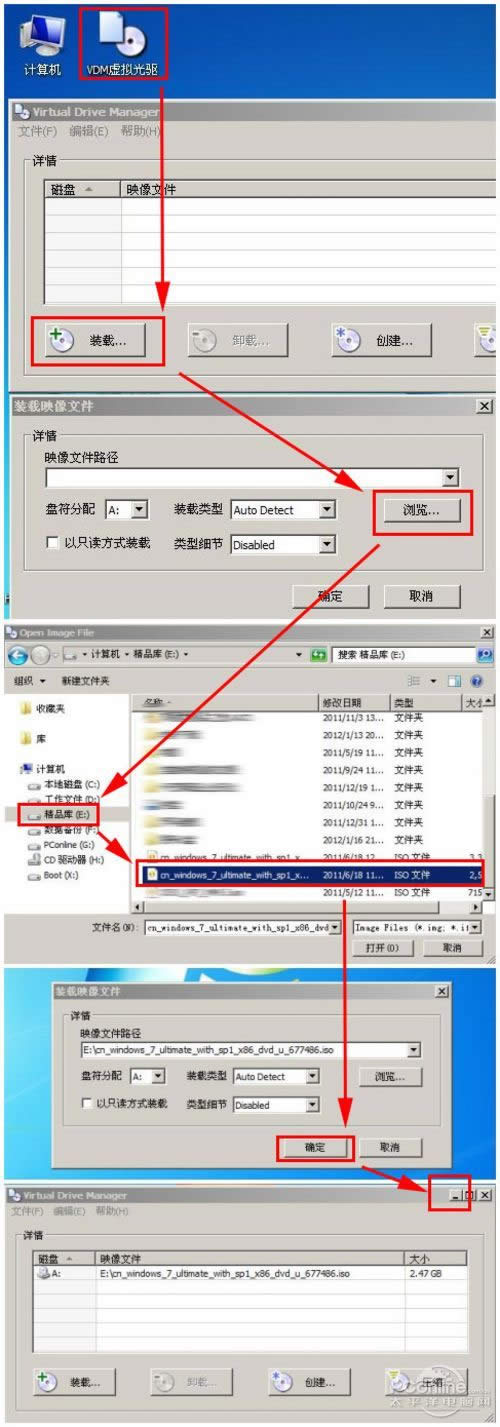
图1 用虚拟光驱选择Win7的镜像文件
相信有了这个最小巧的虚拟光驱工具,你还需要找其他需要安装才能用的虚拟光驱工具吗?VDM绝对是一个超级不错的选择!
[page]
最后介绍的是小编最喜欢用的一款虚拟光驱daemon tools
安装方法
1、点击“DTLite4355-0068.exe”安装(Vista 用户请右键选择以管理员身份运行)
2、点击“V5.0CHS_Pack.exe”安装补丁包
【加载镜像文件并安装游戏的方法】
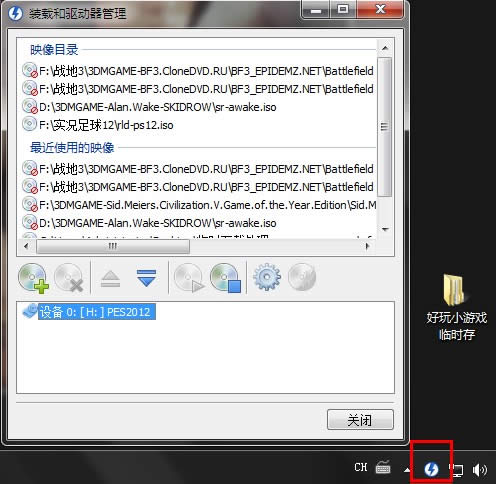
图片1:打开daemon tools
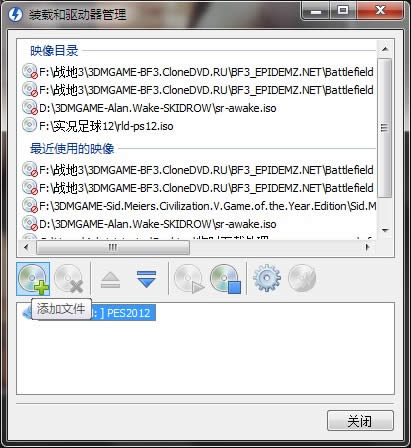
图片2:添加文件 - 载入已下载解压好的iso镜像文件
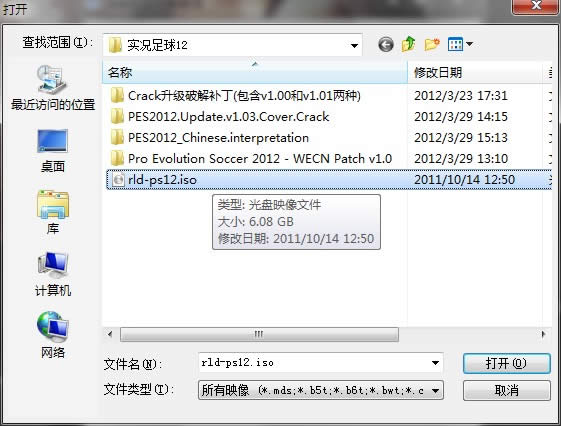
图片3:这里我以“实况足球2012镜像文件”为例
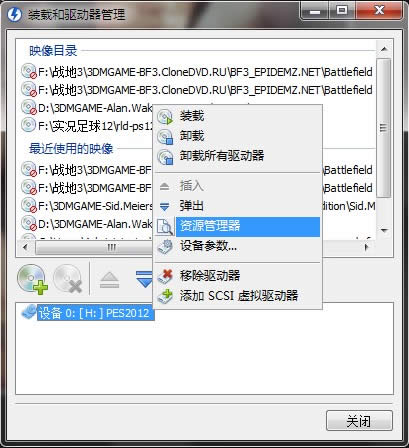
图片4:载入后,右键 - 资源管理器
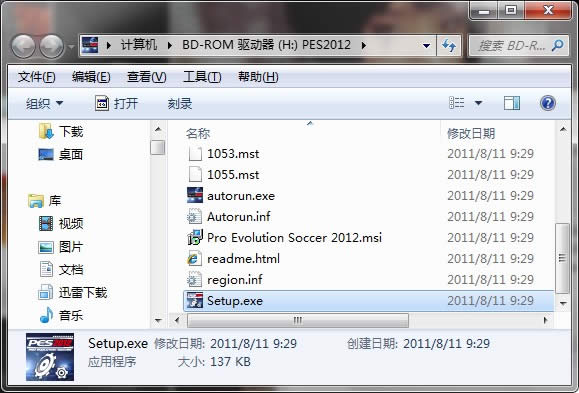
图片5:在弹开的镜像文件夹中,就可以看到实况足球2012的安装程序了,然后像普通硬盘版游戏安装实况足球2012即可。。
如果你对系统性能要求不高,仅仅想尝鲜,看看Win8到底长什么模样。那就选择在虚拟机中体验吧。
① 使用VMware虚拟Win8系统:
② 使用VirtualBox虚拟Win8系统:
如果想获得理想的系统性能。那么就来个双系统吧,或者只安装一个Win8也是可以的。
通常采用的安装方法有:
1.虚拟光驱加载镜像安装 (可安装单系统/双系统)
2.USB启动盘安装 (可安装单系统/双系统):
3.从光盘启动安装 (可安装单系统/双系统)
4.使用nt6 hdd installer安装(可安装单系统/双系统)
5.VHD安装 (可安装双系统):
其中第一种方法需要特别说明,见下文。中间的三种方法只是引导介质不同(分别从U盘,光盘,硬盘)引导。点击名称即可查看引导安装程序的方法,启动安装程序后的安装步骤是一模一样的,下文会以Nt6这种方法作说明。最后一种方法是将系统映像灌输到VHD来引导系统的,链接到的文章已详细说明。
A.使用虚拟光驱加载镜像安装双系统:
特别说明:在32位系统下安装64位Win8不能采用这种方法,因为32位系统中无法运行64位Win8的安装程序。32位系统下安装64位Win8,请选择方法2~方法5。使用虚拟光驱装系统,在安装过程中不能执行格式化操作,请在安装前把将要安装Win8的分区格式化。
……




