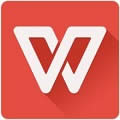wps表格|wps表格怎么求与 wps表格求与办法介绍
[摘要]软件等级:更新时间:2017-04-10版本号:v10.1.0.5866 wps office 2017官方完整版免费下载立即下载很多做统计的朋友都会用到wps的表格,当我们对一串数字求...
很多做统计的朋友都会用到wps的表格,当我们对一串数字求和的时候,我们会使用WPS来求和。下面小编就为大家介绍几种wps求和的方法,首先我们打开wps,小编以下面这一列数字为例。
方法一:
1、我们在这串数字下输入“=su“会出现下拉,我们在下拉中选择SUM,按回车
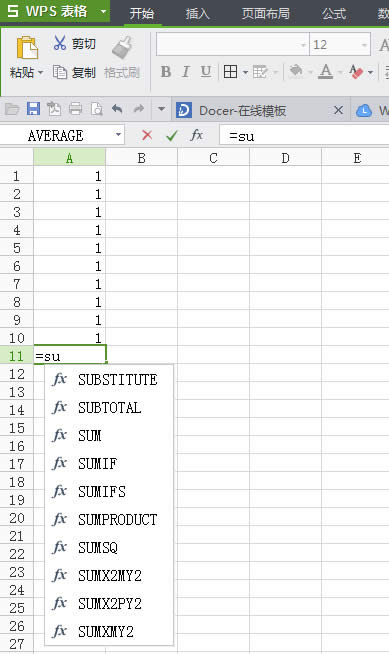
2、就出现下图处=sum(),我们在括号中输入A1:A10,或者直接将鼠标定位到括号中央选择你要求和的数据,按回车
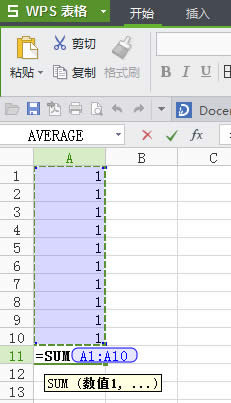
3、就可以看到求和的值了。
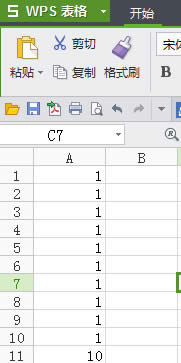
方法二:
1、我们可以看到菜单栏,选定你要求和的区域,在”开始“菜单栏中找到一个求和按钮点击求和按钮就可以求和你选定的数据
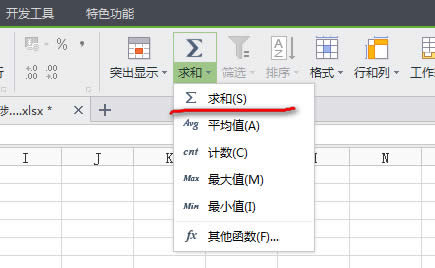
方法三:
1、我们进入公式菜单,前面三个工具都是可以实现求和的。

2、点击“插入函数"点击“sun”,点击“确定”。
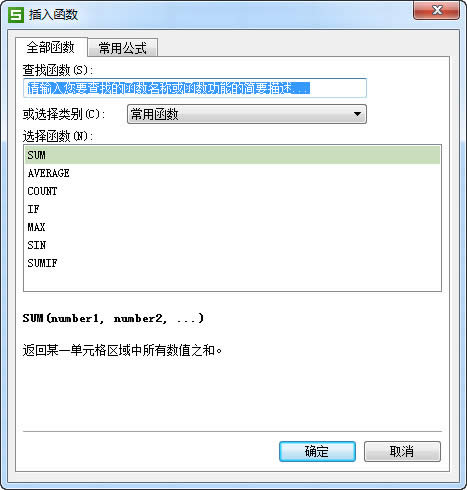
3、将鼠标定位到“数值1”选择你要求和的数据。
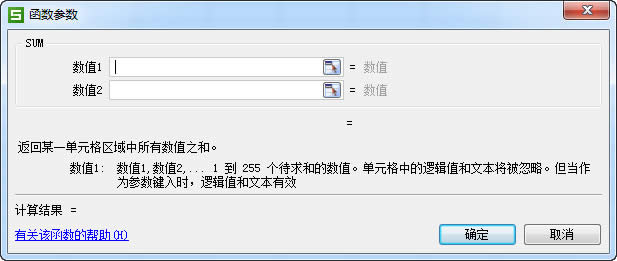
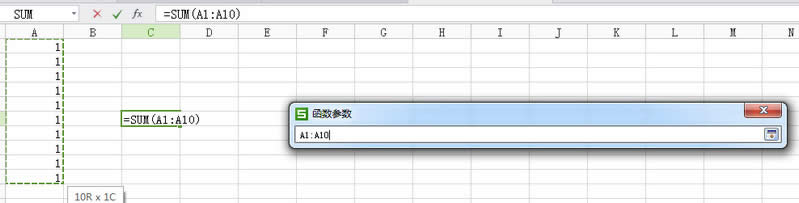
4、在退回的对话框中,点击确定。
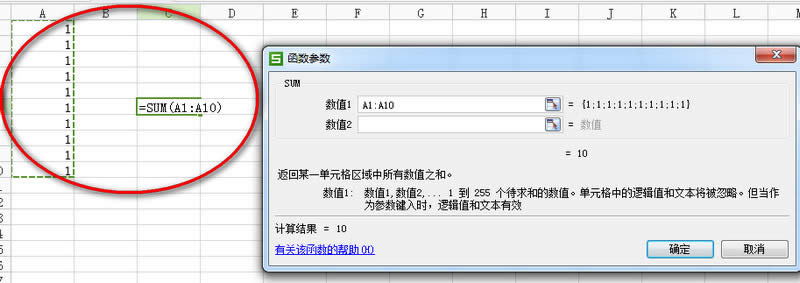
5、单击“常用函数”选择sum也可以求和,步骤重复3和4。
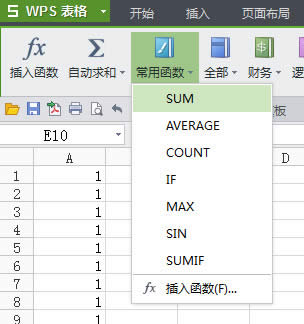
学习教程快速掌握从入门到精通的电脑知识
……