Win10HOST文件怎么更改|Win10怎么更改Host文件 Win10Host文件处理办法
[摘要]软件等级:更新时间:2017-01-18版本号:v7.0 win7一键重装系统软件下载立即下载有时候我们需要一些特殊的操作的时候需要修改电脑之中的host文件里的属性。但是在Win10之...
首先进入Win10系统的hosts文件所在位置,我们直接输入C:\Windows\System32\Drivers\etc后回车就可以打开了,右键hosts文件,选择属性,如下图所示。
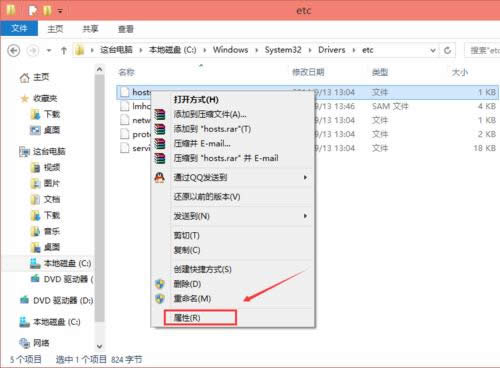
点击hosts属性对话框里的“高级”,如下图所示。
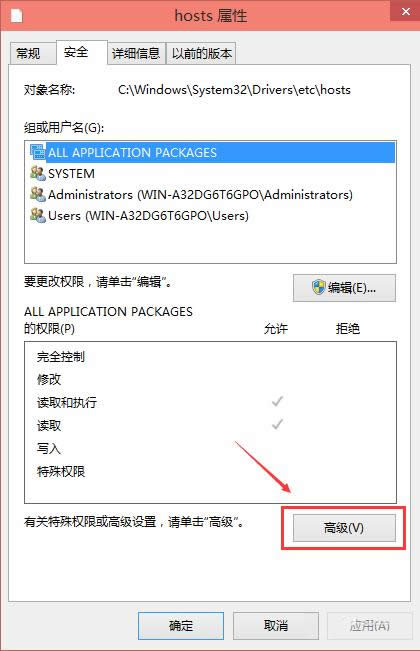
在hosts的高级安全设置界面点击更改权限,如下图所示。
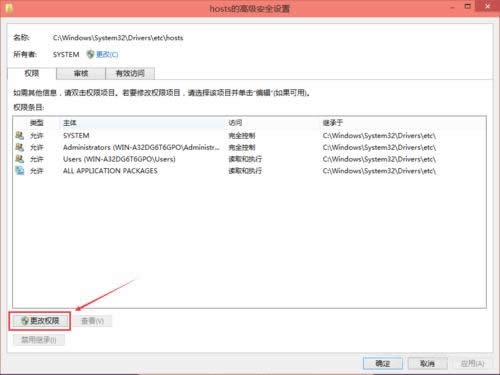
在新弹出的对话框里点击添加按钮,如下图所示。
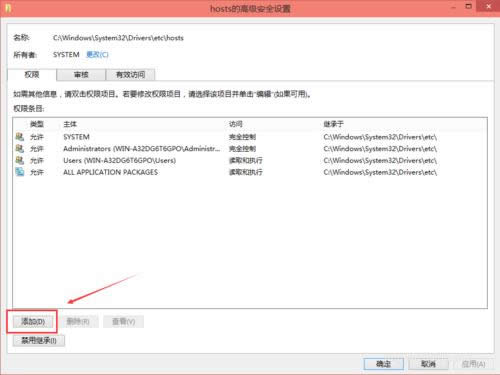
点击hosts的权限项目窗口下面的主体的“选择主体”,如下图所示。
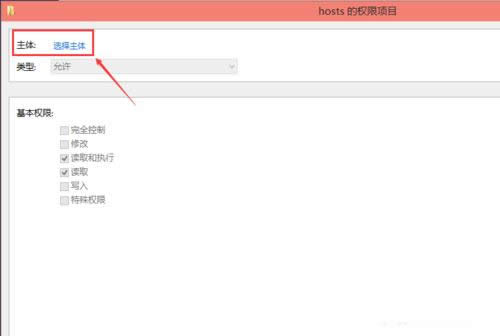
点击进入选择用户或组界面,点击高级,如下图所示。
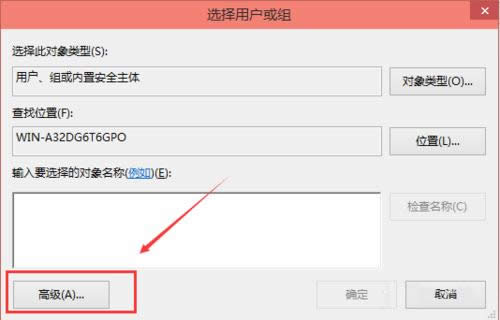
点击高级后,我们接着在点击理解查找,然后在查找结果里找到当前用户的账号,选中后点击确定,如下图所示。
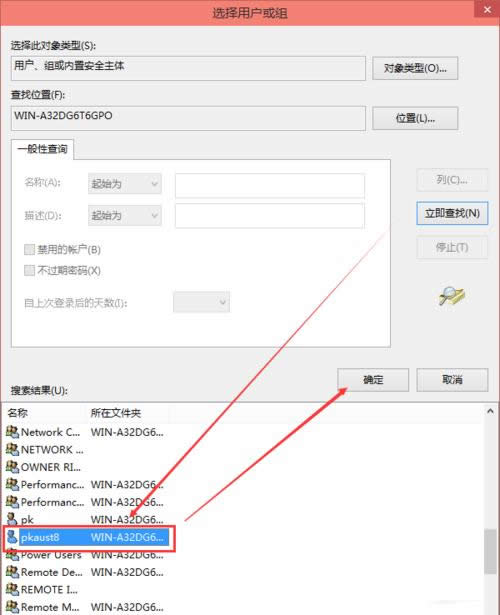
在选择用户或组界面里点击确定,如下图所示。
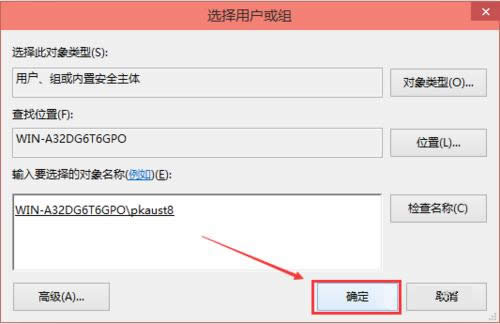
将hosts的权限项目界面下的基本权限的所以项目都勾选上,然后点击确定,如下图所示。
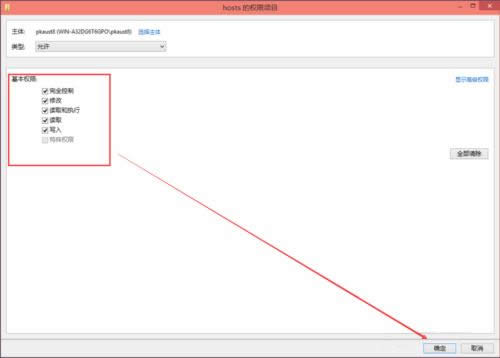
权限添加成功后,直接点击确定,如下图所示。
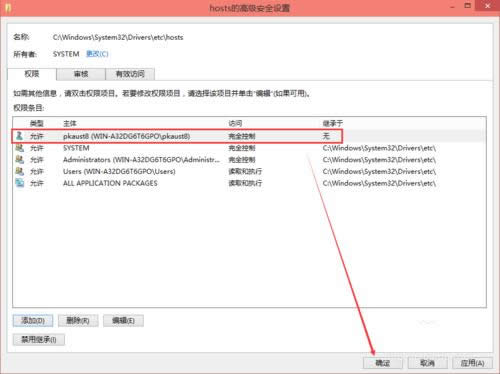
点击后,系统提示你将要更改系统文件夹的权限设置,这样会降低计算机的安全性,并导致用户访问文件时出现问题。要继续吗?我们点击是。如下图所示。
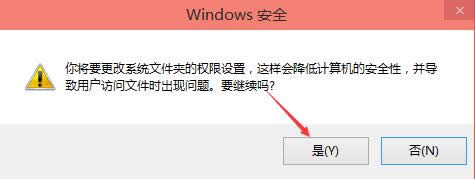
学习教程快速掌握从入门到精通的电脑知识
……

