怎么使用Nero 9 刻录系统光盘图解图文说明教程
如何使用Nero 9 刻录系统光盘图解教程:
准备一张盘,要想刻录xp系统盘的,选择一张空的cd (0.8-1.2元的合宜,低质量刻录出的效果不好且不能用久),win7系统的要选 dvd。
确定你有一个刻录机,现在用的电脑自带的都是DVD刻,组装的就要注意了。
准备好你要刻录的iso镜像文件,这个你可选择到网上下载或是已经在别的系统盘中提取的。
步骤/方法
安装nero 9软件,安装后双击nero startsmart,(如图1)启动软件,出现欢迎界面。(如图2)
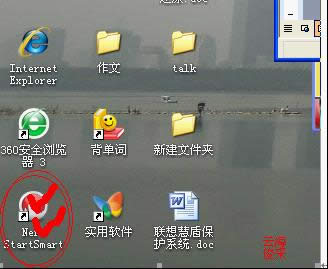
图1
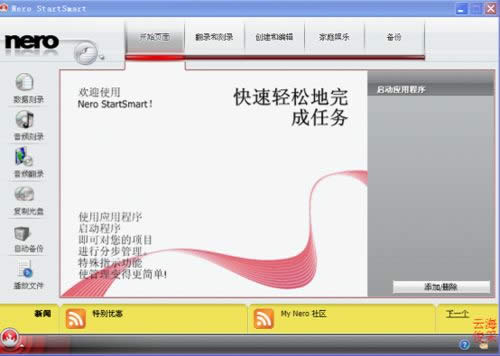
图2
单击界面中的“翻录和刻录”菜单,出现下面界面(如图3)
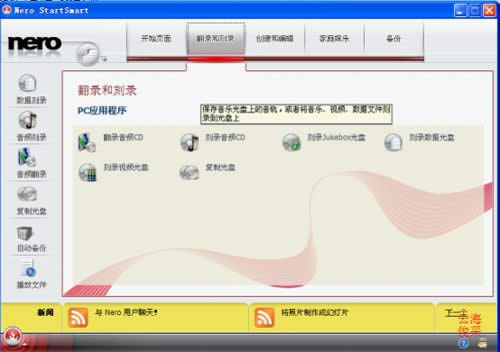
图3
选择“刻录数据光盘”,出现界面(如图4),点击“映像,项目,复制”一栏(如图5),在右侧,选中“光盘映像或保存的项目”,弹出添加映像文件的窗口(如图6)。

图4
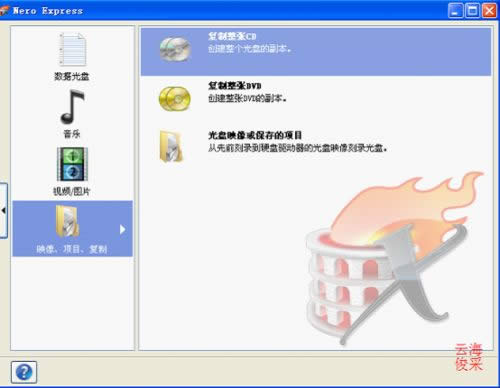
图5
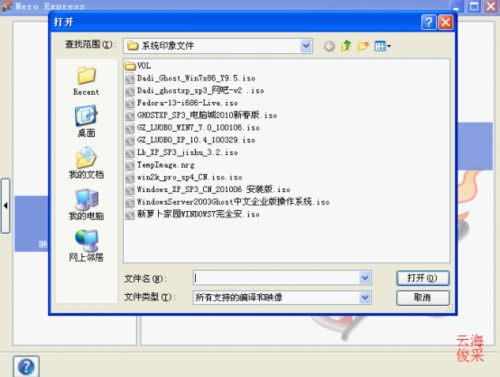
图6
添加你想要刻录的iso文件后,点“打开”,出现刻录参数设置界面(如图7)。
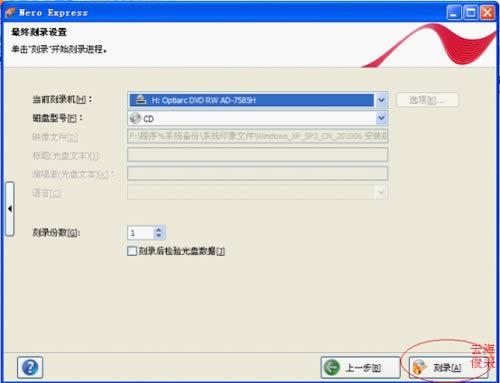
图7
参数设置:如图8
磁盘型号:CD 一般不超过700M,
DVD,不要超过4.2
刻录份数:一般选一份
检验光盘数据:一般选择,可进一步检验有无刻录错误,但这个增加了刻录时间
写入速度:展开左侧栏可见,CD 一般选择12x, DVD选择6x,太快容易造成质量问题
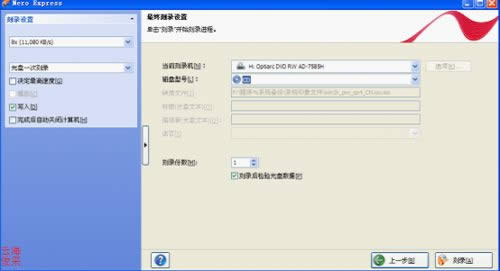
图8
一切就绪后,单击“刻录”,出现刻录界面,如若此时没有装入CD或DVD空盘,将出现下面的提示(如图9)
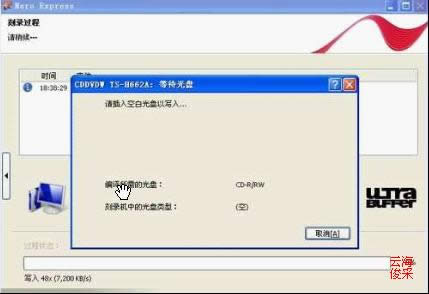
图9
插入空盘后,软件开始刻录(如图10),完成后,进行“数据验证”(如图11)

图10
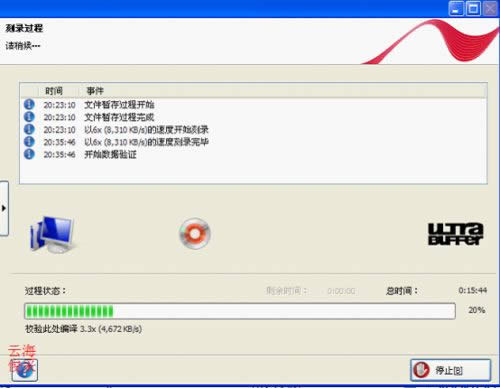
图11

图12
验证结束后,出现下面的提示(如图12),表示已经刻录成功,系统盘自动弹出
当然,我们还有一种在nero burning rom 中刻录的,方法在“欢迎界面”时,单击图标 ,出现图13,单击,“nero burning rom“,进入”新编辑“中,(或单击”新建“)如图14. 然后,进行相应的配置,注意:在”刻录“中有”写入速度“,”标签“中可改写”光盘名称“,其它的可以默认即可。配置完后,单击”新建“,进入如图15中,选择iso文件,出现如图16所示界面,配置确认一下后,单击“刻录”,刻录开始。
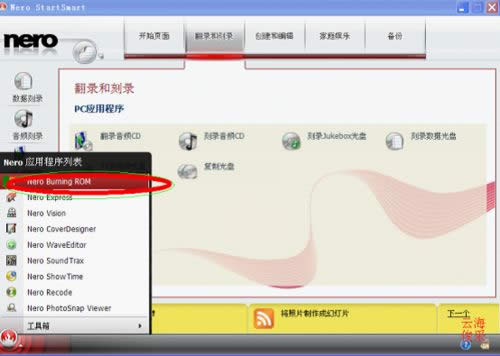
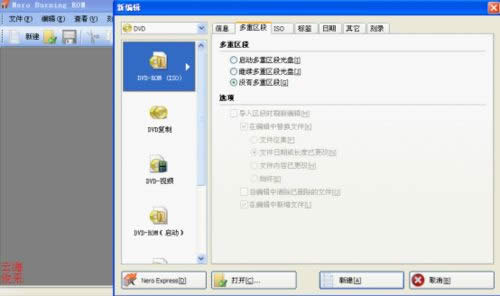
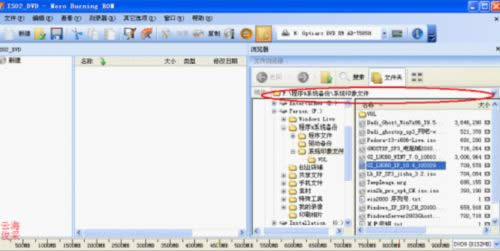
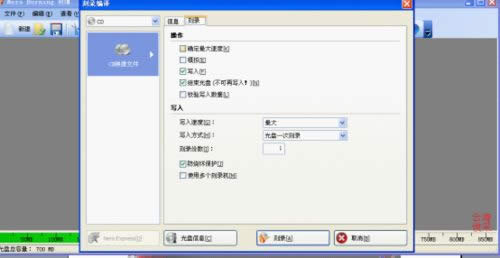
……
