灵活使用Word编报刊
笔者在单位负责一个内部杂志的编辑工作,由于仅供内部参考的刊物印刷数量比较少,就没有再去专门安装一个排版软件了,而是直接采用了大家都非常熟悉的办公软件——Word2000来编辑,效果也不错。 一、分栏的操作 杂志中的页面通常都是分两栏来排版的,对于这种版面,用Word的分栏功能就能轻易地实现。 分栏的基本操作 ①执行“格式→分栏”命令,打开“分栏”对话框(图1)。

②在“预设”下面选中“两栏”选项。 ③调整好“栏宽”或栏“间距”(由于二者是相互关联的,故只需要调整一项就行了);如果需要在栏间添加分隔线,请选中“分隔线”选项。 ④确定返回,文章即按两栏显示出来(图2)。
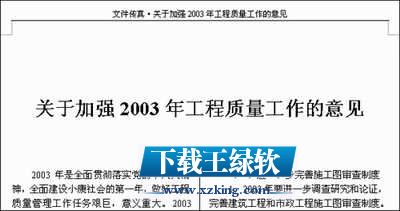
二、将表格和图片插入到文档中 在文档中插入表格和图片,可以增强文章的可读性。因此,将表格和图片插入到文档中,并进行准确的定位,也是我们编辑、排版的一项重要工作。 (一)将表格插入到文档中 1.用菜单命令插入表格。将光标定在需要插入表格的行首处,执行“表格→插入→表格”命令,打开“插入表格”对话框,根据表格的需要,设置好行、列数目后,确定返回,一个规范的表格便即刻插入到文档中。 2.用快捷按钮插入表格。将光标定在需要插入表格的行首处,然后按“常用”工具栏上的“插入表格”按钮,在随后出现的下拉列表中拖拉至需要的行、列数目后,松开鼠标,一个规范的表格即被快速插入到光标处。 提示:如果表格是通栏显示的,在进行分栏操作前,在表格将要插入的位置预留一个空行(或者先将表格直接插入到文档中),然后再对表格的前、后文本单独进行分栏操作。 (二)将图片插入到文档中 1.将图片衬在文字下面。为了活跃版面的气氛,我们通常在文章的标题(或正文)下面衬一张图片,并将图片制作成很浅的水印图片效果。 ①先用图像处理软件将图片处理、保存好(如t1.jpg等)。 ②在文档中,执行“插入→图片→来自文件”命令,打开“插入图片”对话框。 ③定位到t1.jpg图片所在的文件夹中,并选中该图片,然后单击“插入”按钮,将图片插入到文档中。 ④选中插入的图片,执行“格式→图片”命令,打开“设置图片格式”对话框。 ⑤切换到“版式”标签中,选中“衬于文字下方”选项,再切换到“图片”标签中,按“颜色”右边的下拉按钮,在随后出现的下拉列表中,选择“水印”选项(在WordXP中为“冲蚀”选项),确定返回。 ⑥调整好图片的大小,并将图片移到相应的文字下即可。 ⑦制作水印效果,在WordXP中可以直接在“格式→背景→水印”选项中选择图片来制作水印效果。 提示:在定位图片位置时,选中图片,按住Ctrl键,用方向键移动,即可对图片进行微量移动操作,进而达到精确定位的目的。 2.将图形插入到文档中。编辑专业的杂志,常常要在文章中插入一些图形,我通常用图形处理软件(简单的图形就用“画笔”绘制)先将图形画好,然后再插入到文档中。 ①在文档中,仿照上面的操作,将图形插入到文档中。 ②选中插入的图形,打开“设置图片格式”对话框。 ③切换到“版式”标签中,单击“高级”按钮,打开“高级版式”对话框(图3),在“环绕方式”下面选中“四周型”,并设置好“距正文”的四周距离(我通常设置为0.5cm,参见图3)。
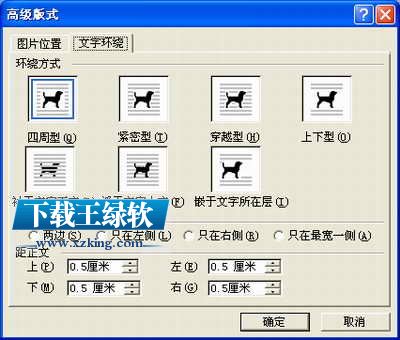
④两次按“确定”按钮返回,再将图形移到相应的文档处。
三、编辑页眉和页脚 (一)编辑页眉 我仿照某些公开发行杂志的做法,将栏目名称和文章标题自动提取到页眉处,效果非常好(图4)。

1.设置样式,做好准备 ①将光标定在文章的标题行任意位置,然后按“格式”工具栏上“样式”右侧的下拉按钮,在随后出现的下拉列表中,选择“标题1”选项,为文章标题设置好样式。 ②将光标定在正文中的栏目名称行任意位置,将它设置为“标题3”样式。 提示:如果不想在正文中显示出栏目名称,可以将正文中栏目名称的文本颜色设置为“白色”。 2.将栏目名称和文章标题提取到页眉上 ①执行“视图→页眉和页脚”命令,激活“页眉和页脚”编辑区,并展开“页
……